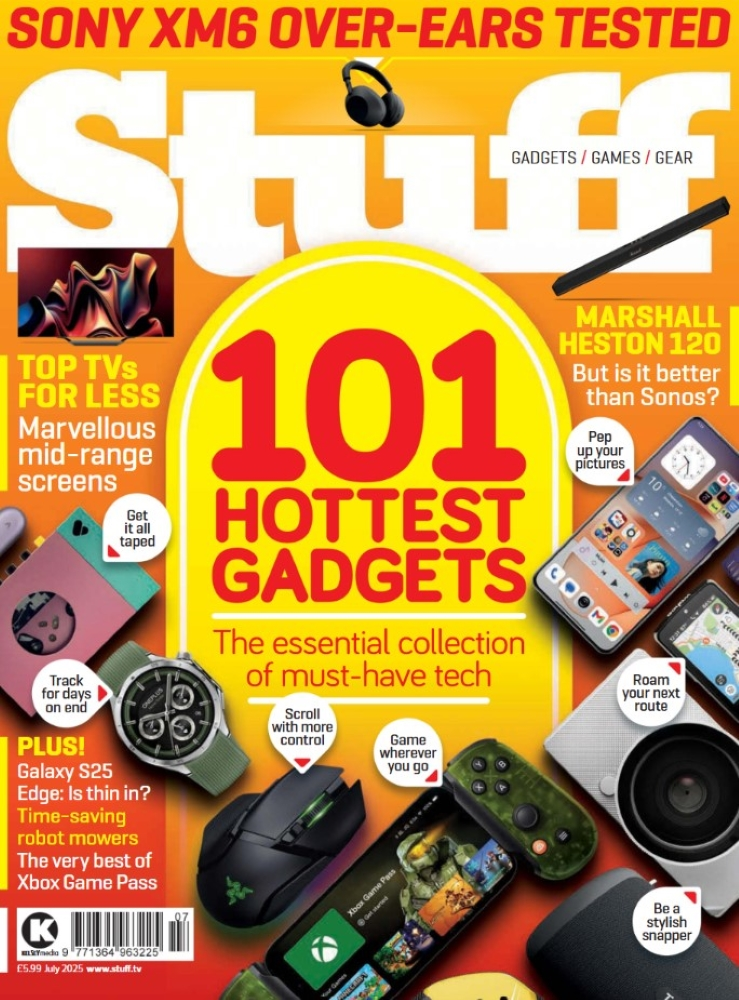The best Apple Intelligence tips and tricks: use AI on your iPhone and iPad
Rewrite text, summarise notifications, fix photos and create custom emoji with Apple Intelligence
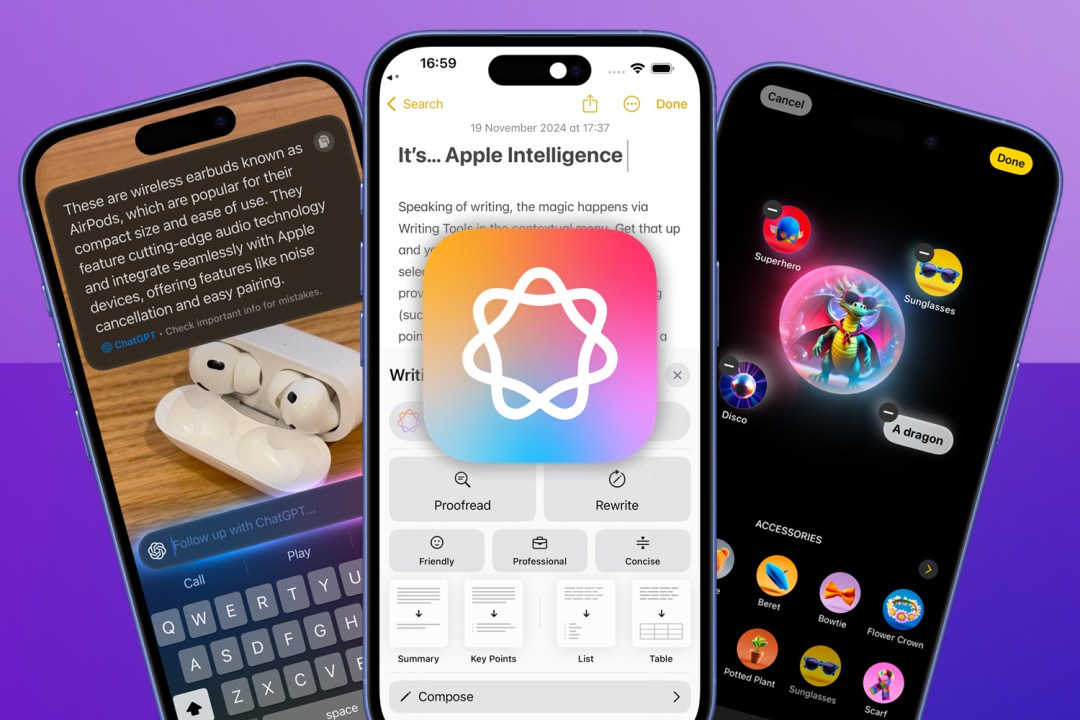
Apple has infused its operating systems with AI, whether you’re using an iPhone, iPad or Mac. Excited about the iPhone 17? Check out our guide to the best upcoming phones.
We help you unearth the good bits with these Apple Intelligence tips and tricks – well, ‘good’ until the day Apple Intelligence goes all HAL and shuts you out of the airlock…
Get started with these Apple Intelligence tips
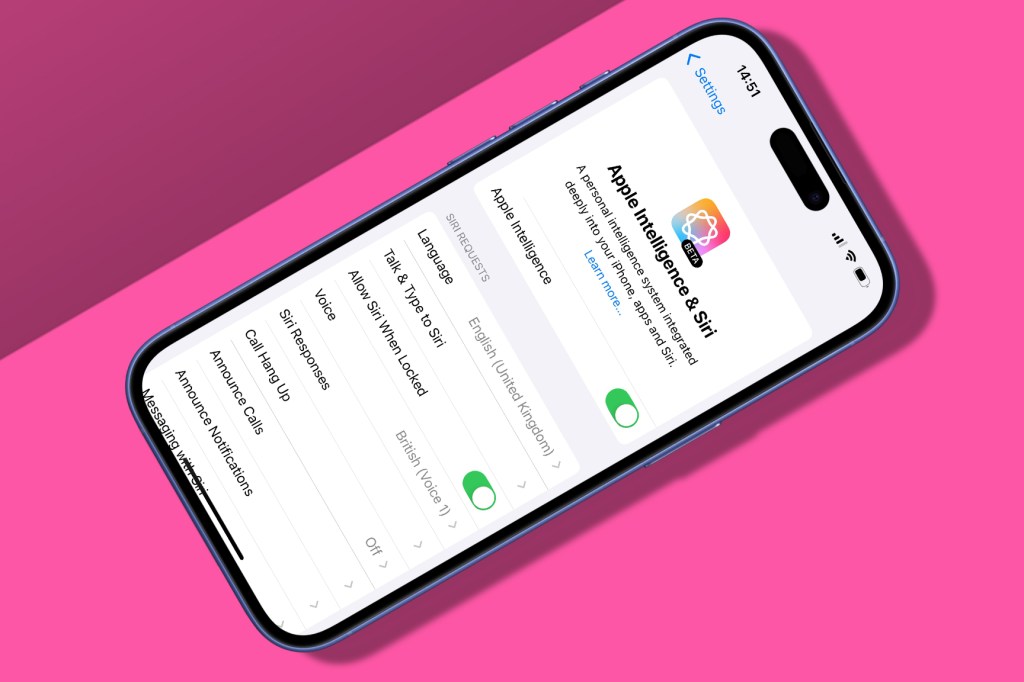
Turn it on
Apple Intelligence started rolling out in October 2024. The features you can access will depend on your device, OS and location; at the very least you’ll need an iPhone 15 Pro, any iPhone 16, or a device with an M-series chip. Initially, Apple Intelligence needed to be manually activated, but now it’s on by default. Miffed you didn’t get to flick the switch? Toggle it to your heart’s content in the Apple Intelligence section of Settings. You’ll also need to ensure your iPhone and Siri are set to the same (supported) language.
Use AI mindfully
Believe the hype and you’ll imagine AI can write an award-winning novel from a prompt. It can’t. Even a perfect email is a stretch. That’s because AI – yes, even Apple’s – is prone to making and introducing all sorts of errors. So one of the best Apple Intelligence tips is to be really careful to scrutinise any written output that Apple Intelligence produces if you’re using it for anything important.
Gawp at Siri
Big Siri changes, such as on-screen awareness and personal context, will rock up at some point in the future. For now, Apple Intelligence brings improved natural language parsing (if you err during a command), maintains context between requests, and adds a new design, which on iPhone is a vibrant ‘ripple’ effect. If you hate it, turn on Reduce Motion.
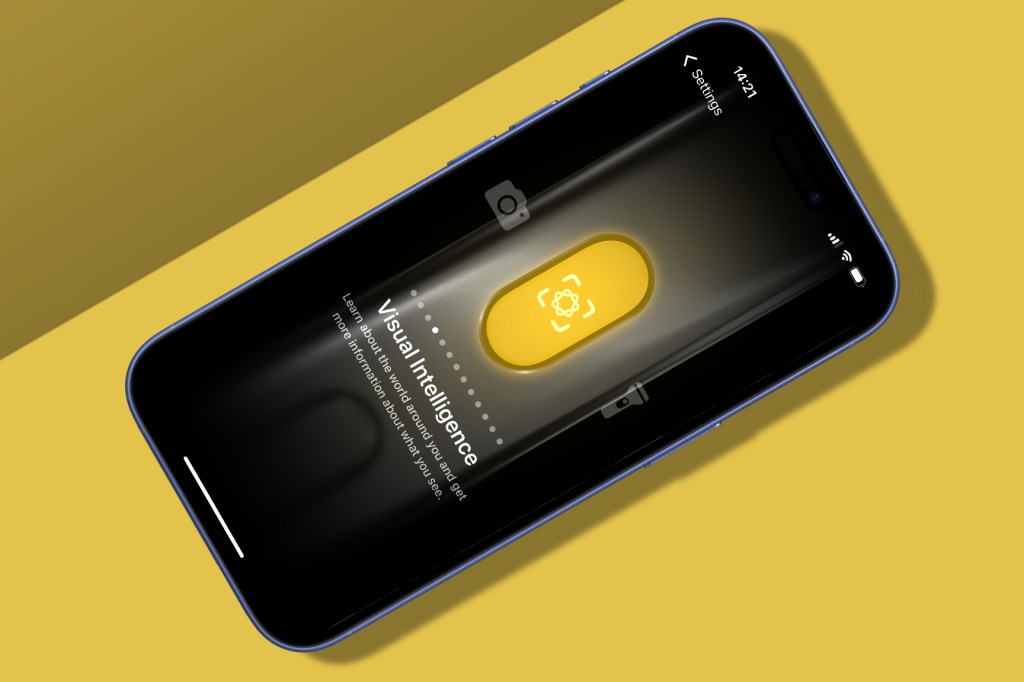
Show intel
Got an iPhone with Camera Control? Hold that button to launch Visual Intelligence. Then search Google or ask ChatGPT about what’s in view. Although not with something obvious, or your iPhone will think you’re strange and disown you when Apple Intelligence becomes self-aware. Happily, iOS 18.4, brings this feature to iPhone 15 Pro and Pro Max and lets you assign it to the Action Button, thereby making your older blower precisely 7.986% fancier.
Button up
Speaking of buttons and Visual Intelligence, there’s now a Visual Intelligence button that you can add to Control Centre. Which means on an iPhone 16, you can have three different buttons for getting to the feature, if you’re a really big fan. Even better: there are also new Control Centre buttons for Talk to Siri and Type to Siri. Use them.
Reduce interruptions
The Focus feature on your iPhone and other Apple devices has always attempted to use context to define whether or not you should be disturbed. The new Reduce Interruptions option takes this further, attempting to only alert you with notifications that need your immediate attention. You can also turn on intelligent breakthrough and silencing for existing focuses – in Control Centre, go to Focus > … > Settings, or make your changes in the Focus section of the Settings app.
Edit words

Rewrite words
Access writing tools from the contextual menu or an app’s dedicated Apple Intelligence button. Then state how you’d like the text to be altered or choose from one of the supplied options (such as ‘proofread’ or ‘professional’. Tap Replace if happy with the provided suggestion.
Summarise text
Towards the bottom of the pane, there are options to summarise text in key ways, including extracting key points or converting a selection into a list. On choosing an option, changes will be made to your actual copy. Toggle between the original text and edit by tapping Original. Tap Revert to cancel or Done to accept.
Write from scratch
Tap Compose and you can use ChatGPT to write text from scratch, based on a prompt. As ever with generative AI, be careful of accuracy when using this feature – or, for that matter, rewrites and summaries.
Streamline email
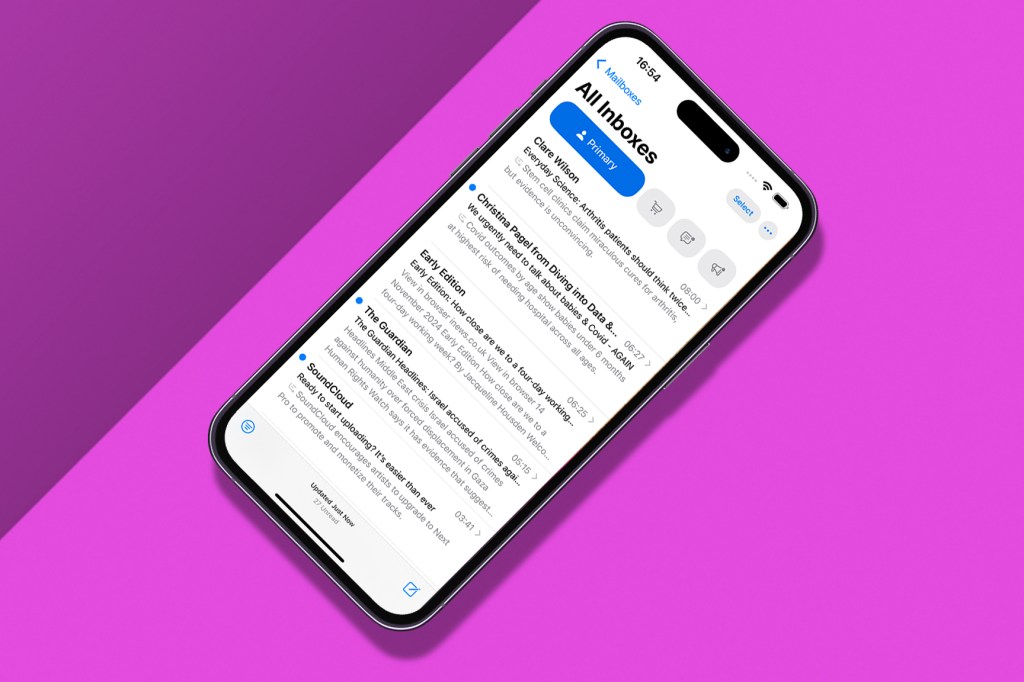
Get summaries
Apple Intelligence summarises email previews. This works best when the preview is three lines (up from the default two). You can summarise entire emails by dragging down and pressing the Summarise button.
Explore categories
Mail attempts to categorise your email, placing important messages into the Primary mailbox, and others into Transactions (receipts, orders), Updates (news, social) and Promotions (special offers, deals). Tap … and revert to List View if Mail makes a mess of things. This menu also lets you toggle priority emails (Primary) and grouping by sender (all other mailboxes).
Reply instantly
Start replying to an email and Smart Reply will provide canned responses to insert (in the autocorrect bar on mobile devices, or with a click on Mac). If the AI requires more context, it will ask questions to help you compose your answer.
Tame notifications
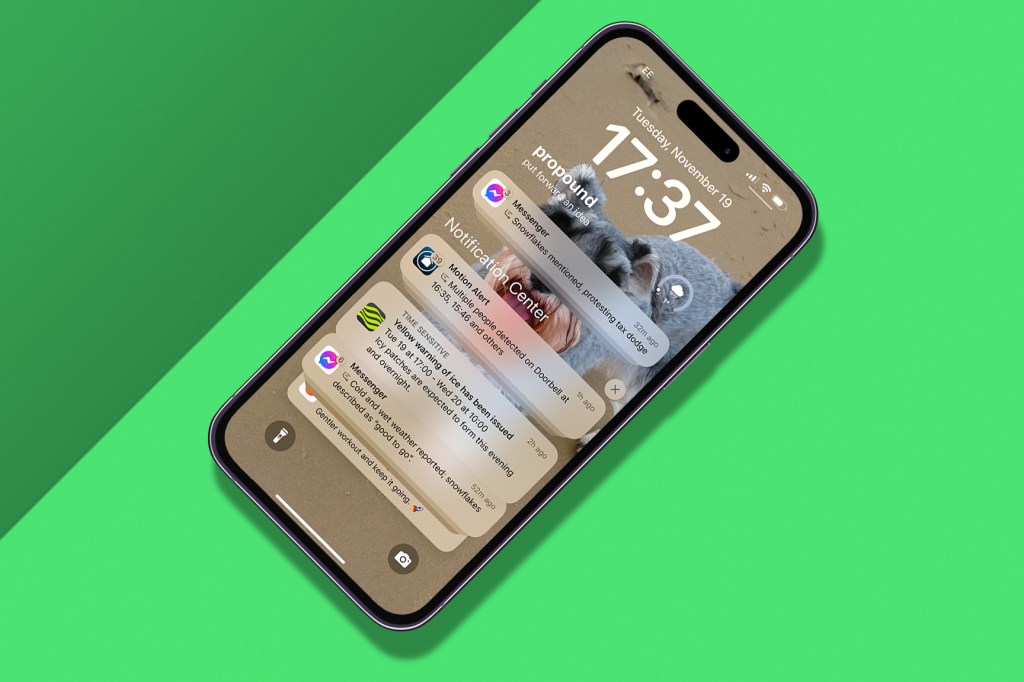
Explore summaries
Apple Intelligence groups and attempts to summarise notifications, and displays the output in italics to differentiate it from standard notifications. This can be handy… or surreal if you own a video doorbell, whereupon a grouped alert will suggest you’re under siege.
Disable summaries
If a specific app’s summaries don’t work for you, drag the group left, tap Options and select Turn Off Summaries. Or go to Settings > Notifications > Summarise Notifications to turn off summaries for specific apps – or all of them, if the feature sufficiently winds you up.
Set priorities
Some notifications are more important than others. Apple Intelligence attempts to show those that are the most vital in a separate section on the Lock Screen. Toggle the feature and the apps it affects in Settings > Notifications > Prioritise Notifications.
Transcribe talk
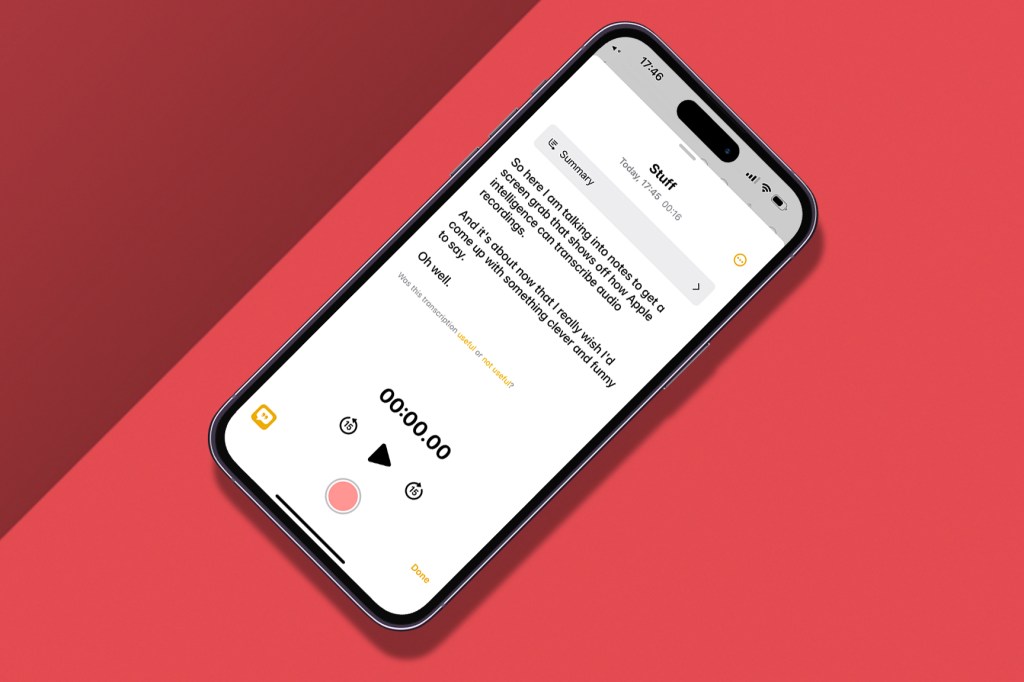
Attach files
Make a recording in Notes and it will automatically be transcribed – and that transcription will be summarised too. Another handy Apple Intelligence tip is that you can also add existing audio to a note to have it transcribed.
Record calls
During a call, tap the recording button (a waveform with a tiny button). You’ll be warned the call is being recorded, and once you’re done it’ll be sent to Notes. Do be aware of local laws before using this feature, though, or the next call you receive might not be a pleasant one.
Make pictures

Use Image Wand
In an app that supports Markup tools, select Image Wand, draw around empty space (or a terrible drawing of your own) and tell Apple Intelligence what you want to see. Within seconds, the blank space or scribbles will be replaced by a generative AI image.
Make new images
In the Image Playground app, use prompts to describe images, or choose a starting point (including people). Add/remove accessories to customise your picture, use iOS 18.4’s new ‘sketch’ style, and then wonder why your artist friends won’t talk to you any more.
Design Genmoji
Think the world needs even more emoji? In Messages, bring up the emoji panel, select the Create Genmoji button, describe your masterpiece, and save it as a sticker to horrify your contacts with.
Enhance memories
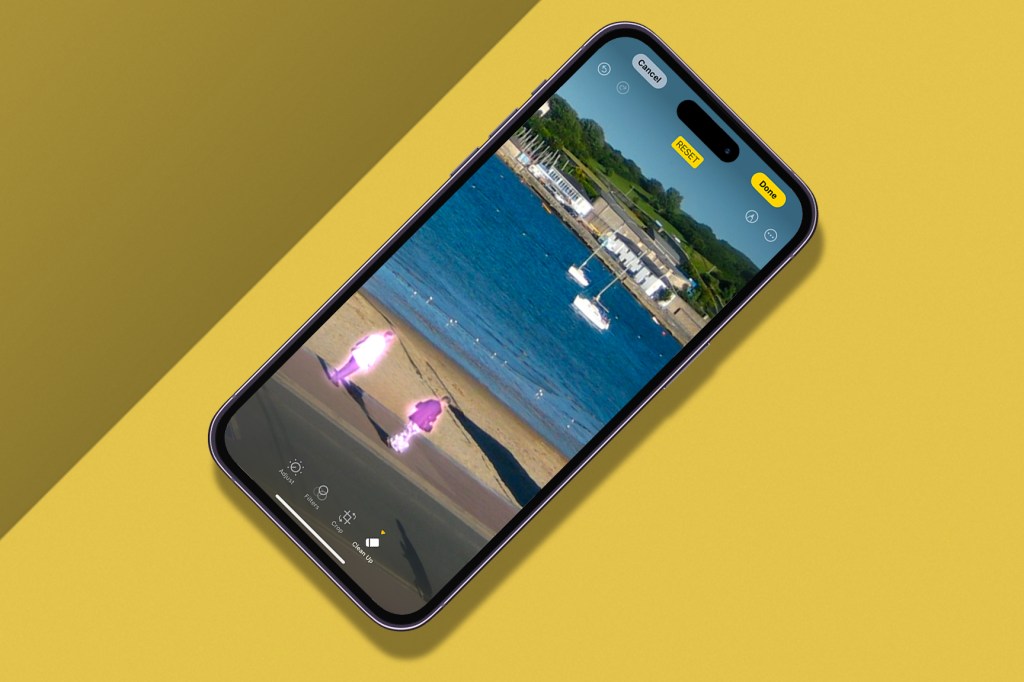
Clean photos
In Photos, select an image, head into Edit view and select Clean Up. The AI will highlight elements to remove, which you can do with a tap or click. Alternatively, just brush over or circle the offending objects you want gone.
Use your words
A good Apple Intelligence tip is to search for photos and videos using more complex natural language – and also craft custom Memories from a prompt. The results can be imperfect, but you can edit the timeline and title from the ‘…’ menu on iPhone or iPad.
Search with natural language
The search field also encourages you to use natural language, making it easier to find what you’re looking for, such as ‘videos of me juggling armadillos’. Or, you know, something less likely to get you arrested/banned from the armadillo appreciation society.
Also try these AI apps for your iPhone
If Apple Intelligence isn’t enough AI for you, try this trio of apps.
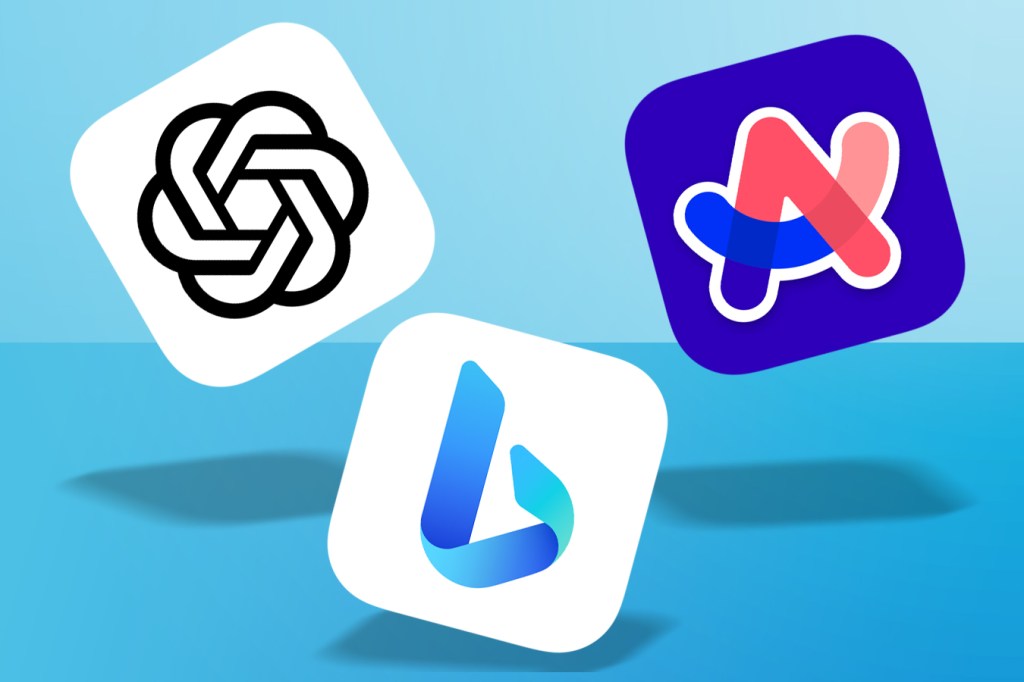
ChatGPT
You can use ChatGPT within the Apple Intelligence Writing Tools feature, but the standalone option is better for deeper work. You can interact with it like a messaging app, refining changes and swearing loudly when it gets something wrong.
Bing
Although based on the same tech as ChatGPT, Bing’s Copilot AI tends to be better for research because it emphasises references, and it’s not bad for images either. They often end up better than Apple Intelligence’s efforts, though there is a daily limit unless you pay.
Arc Search
Safari can summarise pages in Reader mode. But Arc Search goes further, giving you concise bullet points with a three-finger pinch. This browser’s AI-driven search also provides overviews packed with facts, images and sources.