The best iOS 18 tips and tricks 2025: get more from your iPhone’s latest update
Want to get the most out of iOS 18 and iPadOS 18 on your iPhone and iPad? These are the best bits to try first
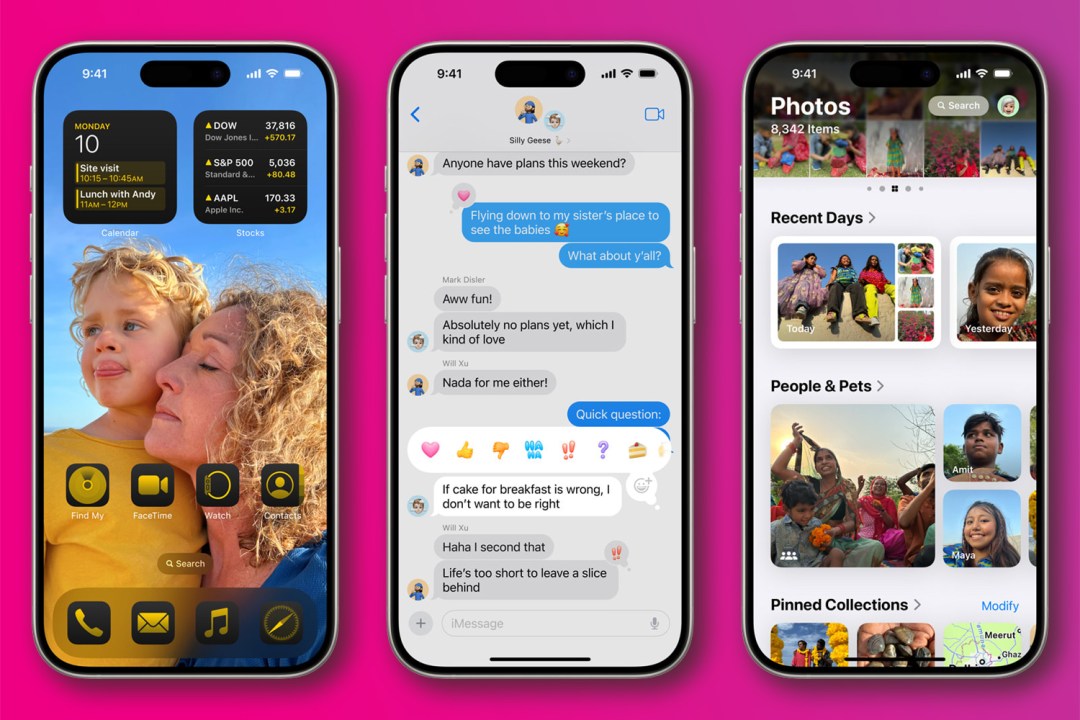
Every year, Apple squirts new features into your Apple phone and iPad with a major iOS update – and then continues adding goodies over subsequent months.
iOS 18 is packed with them – and you might not know where to start. We’ve dug deep to give you the very best iOS 18 tips and tricks to supercharge your Apple smartphone or tablet – now updated for iOS 18.3
Not sure if your iPhone can run iOS 18? Check the iOS 18 system requirements.
Get started

Back up your iPhone
It’s unlikely that installing an operating system upgrade will obliterate your data. But it’s not impossible. So unless you like living dangerously, ensure you take a full iCloud backup before upgrading your iPhone or iPad. Ideally, back up your device to a Mac or PC too.
Centre yourself
Flick upwards in Control Centre to see its new multiple panes, including bespoke ones for music playback and networking. Tap hold and you can rearrange and resize controls – and add new ones, including those from third-party apps. In a similar vein, customise your Lock Screen to swap out Torch and Camera if you’d prefer different shortcuts.
Get organised
Calendar now helpfully – and finally – integrates scheduled Reminders. It’s also got a snazzy new Month view, which lets you pinch to expand the size of event lozenges, so you can more easily browse what’s planned across multiple days. If you hate it, have no fear – tap the view icon and switch from Details back to List.
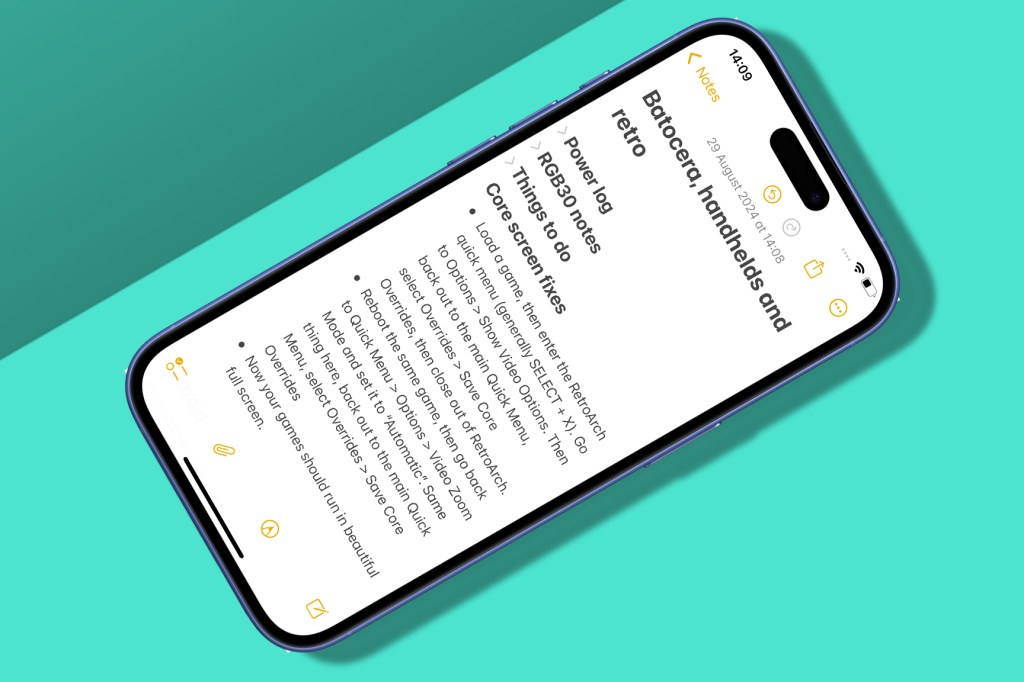
Take a note
The revamped Notes app helps you better organise and navigate complex notes. Headings and subheadings can be collapsed, so you can focus on a specific section. And selected text can have coloured highlights applied. More of a scribbler, but lacking good penmanship? On iPad, Smart Script options attempt to turn your scrawl into something legible.
Get set
Some useful iOS changes are buried in Settings. You can now set default apps in Apps > Default Apps. Apps > Safari lets you import/export web data. Sound and Haptics has a Volume Limit option. Accessibility > Audio & Visual lets you turn on a volume control for the Lock Screen player. And one big thing has been removed from Settings: Passwords is now a standalone app, with huge buttons providing fast access to passwords, passkeys, Wi-Fi details and shared logins.
Use AI
Many new iOS 18 features are driven by Apple Intelligence, including rewriting and summarising text, identifying objects, transcription, email categorisation, custom emoji (‘Genmoji’), cleaning up photos, and custom Memories from prompts. Find out more about these features in our guide to the best Apple Intelligence tips.
Try the new Calculator
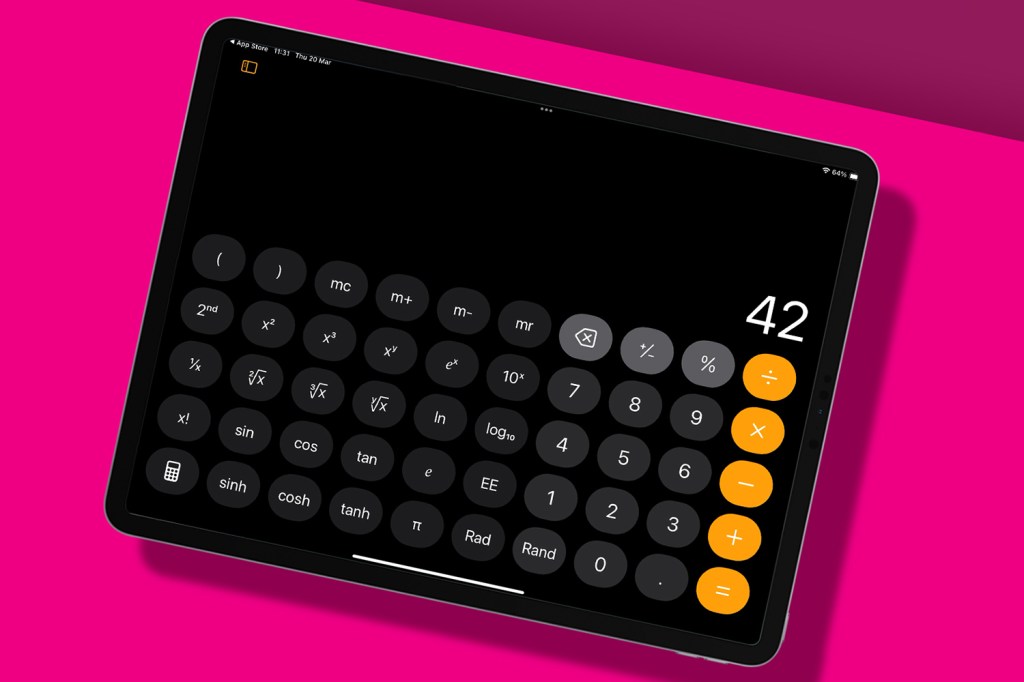
Type sums
Sure, you can use Calculator for sums. But you can now use Notes too, typing out calculations in plain English, which can include variables. Although do note that third-party app Soulver does this way better.
Use an iPad
It took 14(!) years for Apple to make Calculator for iPad, and… we got the iPhone version in big-o-form. However, with an Apple Pencil you can write sums that are instantly solved – and then mull how much easier school would have been had your maths book done the same.
Refine Photos

Swipe down
Photos redesign! Where have the tabs gone? Don’t panic – drag down to swap between Years, Months and All views – and now also tap the filter (arrows) button and use View Options > Screenshots to remove them from your feed.
Swipe up
Drag upwards and you get… everything else. Recent snaps. People. Pinned collections you update by tapping Modify. Scroll way down to customise and reorder panes. And if Photos fails to sync? Nudge it by tapping your account pic and prodding the relevant link.
Filter your library
When viewing the library, tap the sort button (up and down arrows) and then Filter. As of iOS 18.4, a ‘Shared With You’ option quickly gets you to snaps others have shared with you. And if you’re an organised type, try the new ‘Not in an album’ filter.
Fine-tune Camera Control
Photos is great once you have some pics, but Camera Control is your friend for shooting them. In iOS 18, you can refine how it works. In Settings, go to Camera > Camera Control > Lock and Exposure. You’ll then be able to lock auto-focus and auto-exposure with a light press. You can also get to snapping more rapidly via Control Camera by going to Display & Brightness and disabling Require Screen On.
Edit your Home Screen

Add some gaps
Jealous of Android types who’ve long been able to place app icons and widgets anywhere on a Home Screen? Rejoice, because Apple now lets you do the same, rather than them always flowing from the top left.
Edit colours
Tap-hold a Home Screen and then Edit > Customise. Select Large to remove the text from beneath apps and widgets, and Tinted to make them all the same shade. Then wonder why you can’t find anything.
Lock it down
Tap-hold any icon and then Require Face ID (or Touch ID) and it’ll be safe from errant fingers and prying eyes. Some apps also let you quickly switch from an app icon to widget views from this menu, rather than you having to faff about with the widget editor.
Mirror your iPhone

Choose an iPhone
For iPhone Mirroring, you’ll need a Mac with Apple silicon or a T2 chip running macOS Sequoia, and at least an iPhone SE 2nd-gen or XR. If you’ve multiple iPhones, select which to use on your Mac in System Settings > Desktop & Dock > iPhone.
Control your phone
Launch the iPhone Mirroring Mac app. Set permissions. Lock your iPhone, and it’ll appear on your Mac’s Desktop. Interact with apps and notifications. Use View menu shortcuts to quickly access the Home Screen and Spotlight.
Power up your AirPods Pro

Check your hearing
Find somewhere quiet. In Settings, tap the AirPods Pro section and then Take a Hearing Test. You’ll tap the screen upon hearing tones, and get an estimate of your current hearing loss. A test can then be used to refine AirPods Pro output accordingly.
Use your head
When in public, you might not want (or be able) to respond to questions Siri asks. With head gestures activated, you can nod to accept and reply, and shake your head to decline or dismiss something. Subtle movements work fine. There’s no need for head banging.
Activate ambiance
Need to chill? In Control Centre, add a new control, scroll to ‘Ambient Music’ and add buttons that trigger curated playlists (Sleep, Chill, Productivity, Wellbeing). Prefer something simpler? Start iOS’s existing background sounds via the Hearing button in Control Centre or Settings > Accessibility > Audio & Visual > Background Sounds.
Explore more iOS 18 app updates

Messages
Aside from RCS support, to bring more parity with Android (but not blue bubbles), Apple’s messaging app adds new formatting and send features. When typing a message, tap the A button to make text bold and add effects. And from the + menu, use Send Later to state when your missive should be sent.
Apple TV
When you fancy watching telly on your phone, the Apple TV app now makes things a bit easier. Subtitles automatically turn on when you mute your blower, and in … > Audio, there’s a handy Enhance Dialogue option. Also, stop arguments about who’s in the current scene by tapping the display and then InSight.
Safari
No major overhauls this time, but tap inside the address field in iOS 18.4+ and you will get a handy list of recent searches. (Hate that? Nuke it in Settings > Apps > Safari.) And when using US English and you spot purple sparkles over the tool icon in the browser bar, tap them for page highlights, such as maps and TV show info.
Journal
On its debut, this app was half-baked at best. This revamp fills some holes and adds new goodies, including wellbeing tracking, streaks and prompts to encourage you to write more, and a proper search function so you can browse what you’ve previously written. Such as months of gripes about Journal.
Voice Memos
Apple once offered Music Memos, which helped musicians to quickly get ideas down using an iPhone. It’s back – sort of – in a Voice Memos feature that enables you to overlay a second track on any recording, and then send the results to Logic for further work. Or you can just overlay endless screaming noises on top of meeting recordings. Your choice.



