The first 9 things you should do with your OnePlus 6
Get up and running quickly with these tips and tricks
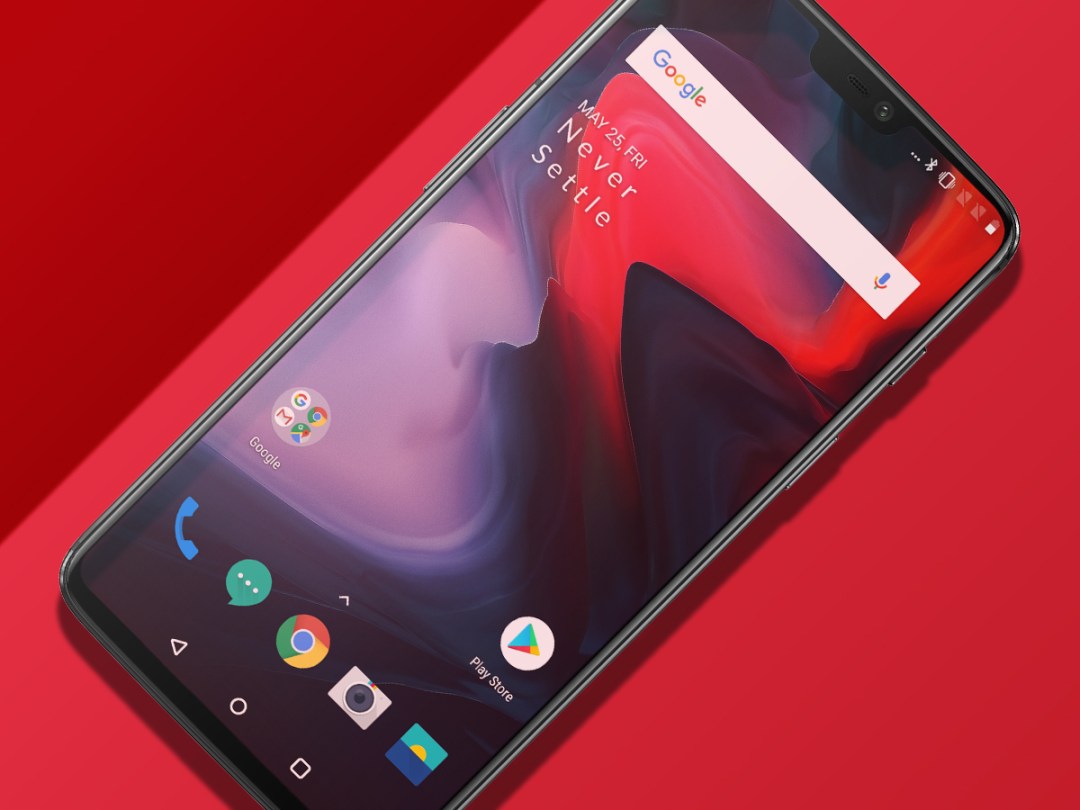
If you just picked up the OnePlus 6, then you are now the proud owner of one of the best smartphones on the market today – and the best sub-£500 one, hands down.
Now what? Well, you probably know what apps and games you like, and how to get your way around Android – but we have a few ideas on how to make the most of this super-sleek, ultra-powerful handset. These range from tweaking and customisation options to trying fun new features that you might not know about.
Ready to become a power user in a matter of minutes? Here are 10 must-try tips and tricks for the OnePlus 6.
1) Toggle the notch
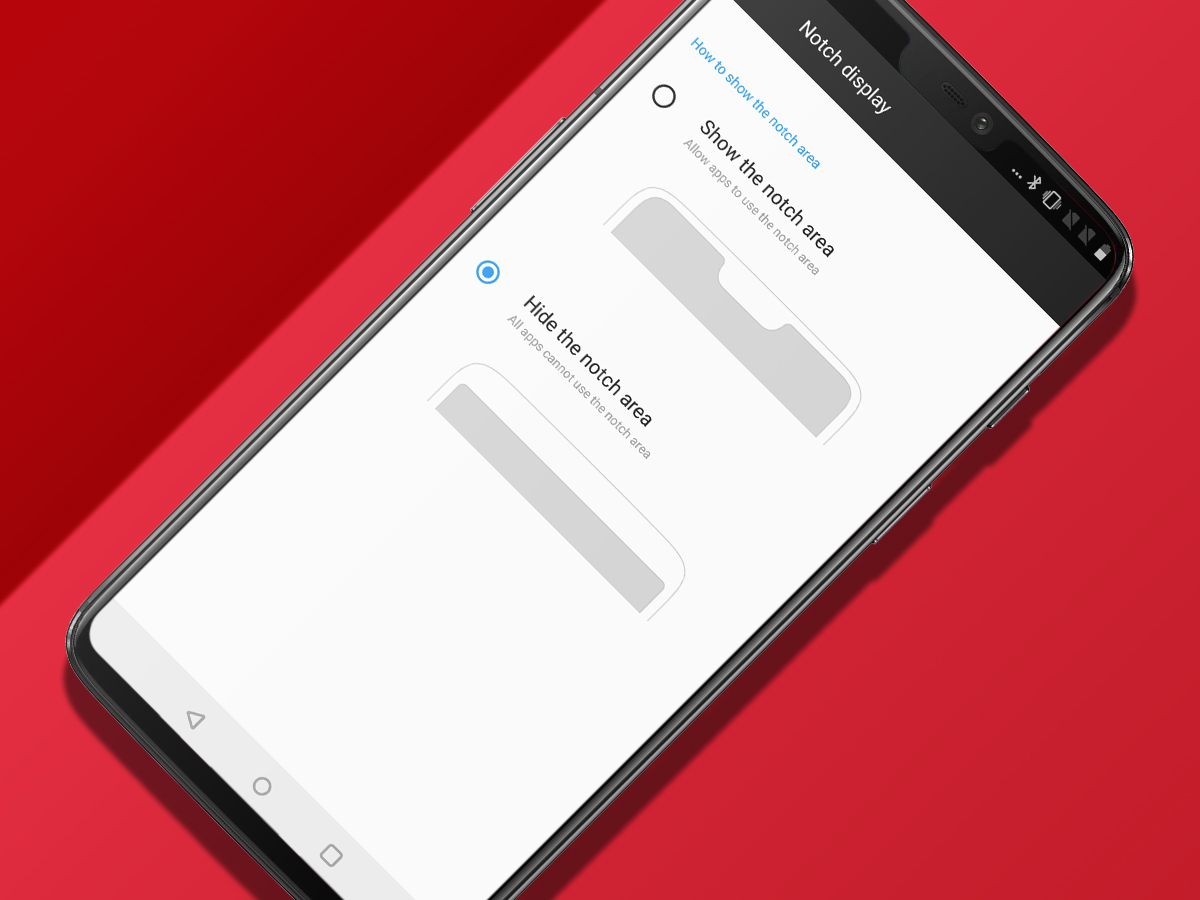
OnePlus has fully embraced the notch lifestyle with the OnePlus 6, but you might not be quite ready to deal with that odd bit of missing real estate. Fair enough. Want to see what the phone would look like without it? It’s quite easy.
Go to the Display section in Settings and hit the Notch display menu. From there, you can choose whether or not you want to "hide" the camera cutout in the screen by putting the black status bar on either side of it. That sort of creates the illusion of more bezel atop the display, and it’s a pretty crafty trick. Of course, you can always switch back to keeping the notch visible.
2) Try out gesture controls
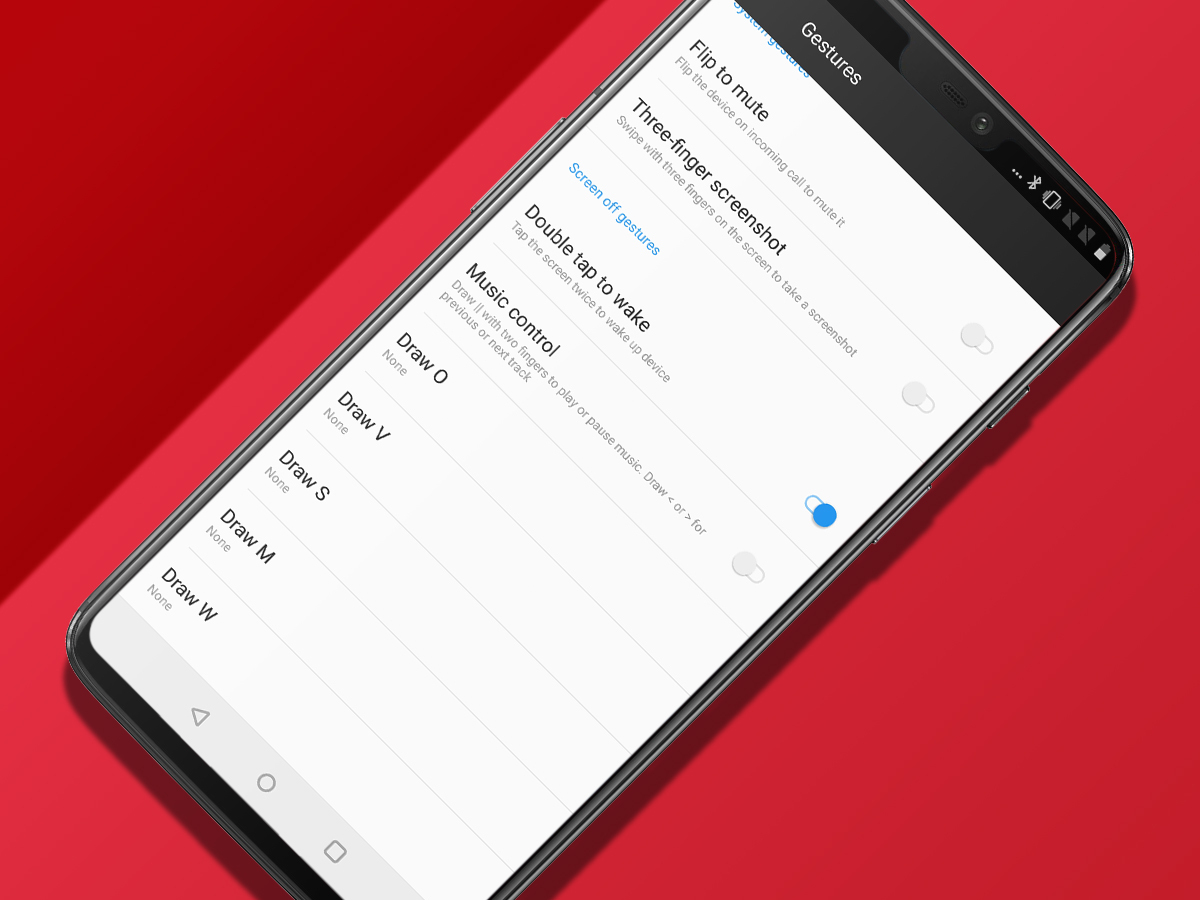
Here’s another way in which the OnePlus 6 mimics Apple’s iPhone X, albeit at less than half the cost: it includes gesture controls for navigating around the entire interface, allowing the option to scrap the classic Android navigational bar for good.
It’s the same sort of thing coming in Android P, but you can give it a go now on the OnePlus 6. Find the Gestures section in Settings and tap into "Navigation bar & gestures." From here, you can choose whether you want the old nav bar at the bottom all the time, to have one that can hide, or to use gestures instead.
With gesture controls, you can swipe up to return home, swipe up and hold to scroll through your open apps, and use other easy swipes and taps to get around. If you want to make the most of this huge, beautiful screen, then it might be well worth switching.
3) Master the alert slider
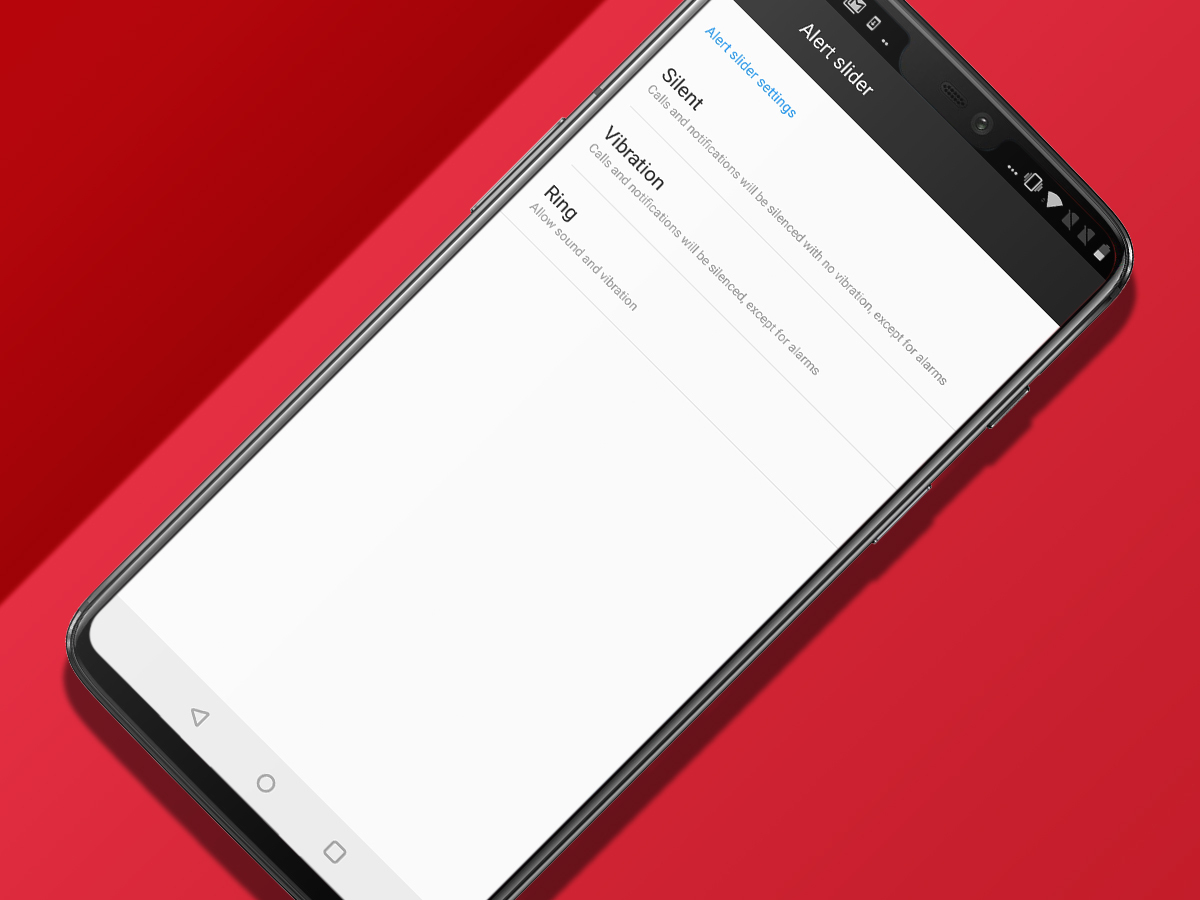
The alert slider is one of those handy perks that only OnePlus offers, and it can help you swap between phone settings with ease — perfect for when you enter or exit a meeting or then cinema. This time around, however, the alert slider is on the right side of the phone.
Slide it up to the top and the phone will be totally silent in a "Do Not Disturb" sort of way. In the middle, you’ll get a vibration if a call or message comes through, but no ringer or notification sound. And if you slide it all the way down, then your phone will ring and make noises like normal.
You can also fine-tune some of the behaviours here by going to Customization in Settings, choosing "Alert slider," and playing around with the settings. You’ll definitely want to know how to use the alert slider before you actually need that kind of quick access.
Also Read › OnePlus 6 vs. Samsung Galaxy S9: Which is best?
4) Set up Face Unlock
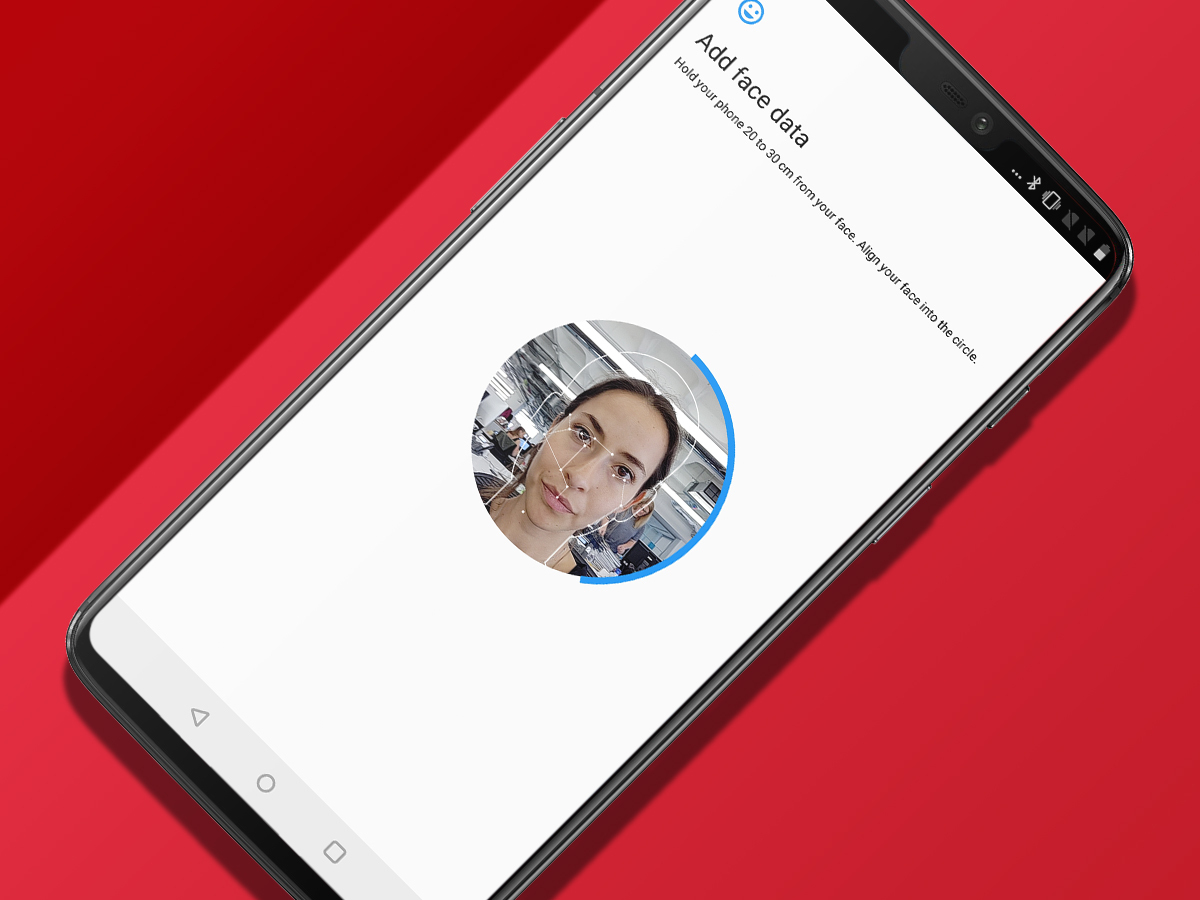
Despite looking like an iPhone X, the OnePlus 6 doesn’t have the impressive depth sensor next to the front camera – but it can still scan your mug to unlock the phone, and we found it to be rather speedy at doing so.
Want to use your face for security, or even just your fingerprints on the back sensor? Head to Settings and find "Security & lockscreen." First, tap on Screen lock to set a PIN, pattern, or password to protect access to your phone. Once that’s settled, go back to "Security & lockscreen" and then head to "Face Unlock." Tap Add face data and it’ll scan your face in.
If you prefer fingerprint scanning, then you’ll find that on the same "Security & lockscreen" menu, and it’s super easy to scan in your digits.
5) Enable wake options
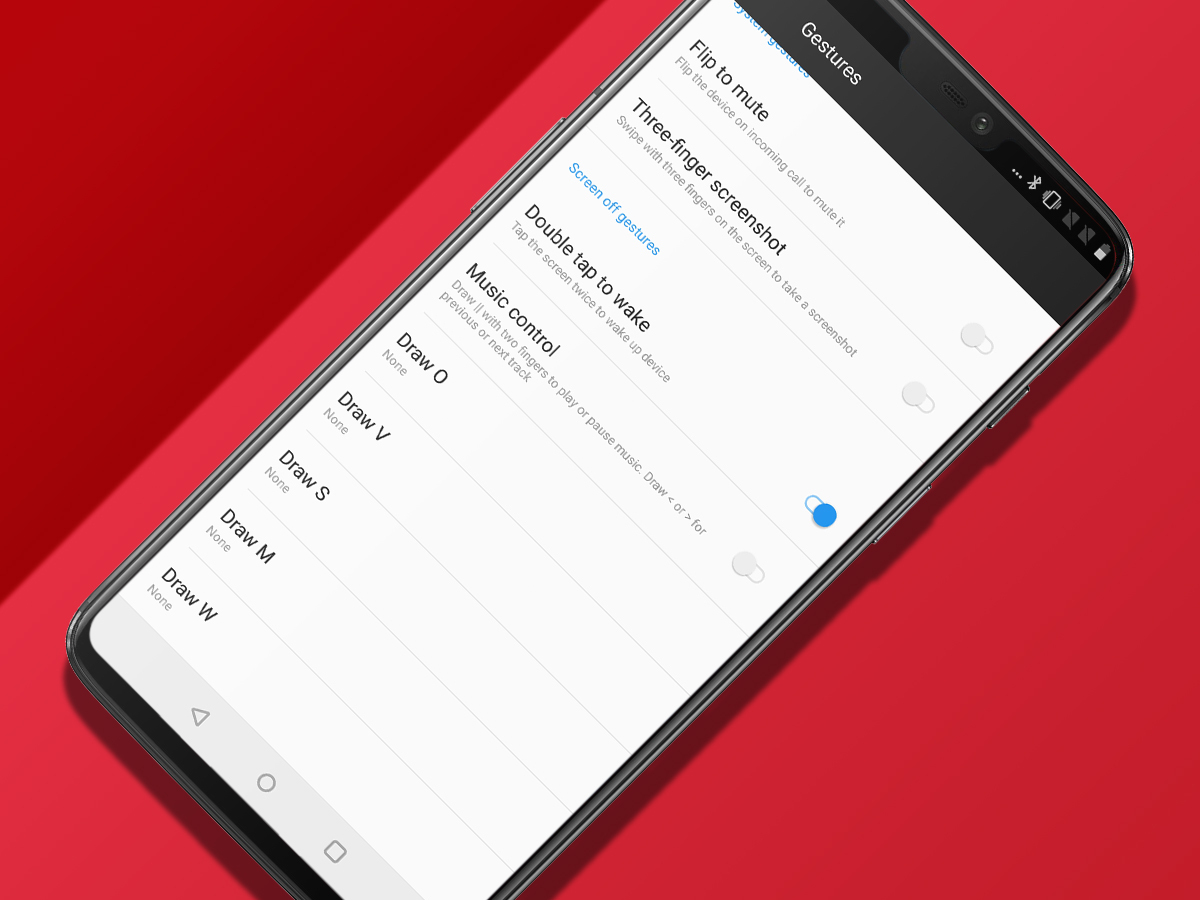
Looking to get right into your apps and media as soon as you pick up your phone? There’s a setting for that, naturally. You can have your OnePlus 6 awaken anytime you lift it. Just head to Settings, Display, and "Ambient display," and then turn on the "Lift up display" option.
And if you head into Settings and then Gestures, you can also turn on the ability to wake the phone with a double tap on the black screen. There’s also a reverse version of this: you can double tap to lock the phone, as well. On your home screen, press down for a moment, tap "Home settings," and then hit "Double tap to lock" to enable that feature.
6) Snap some portraits
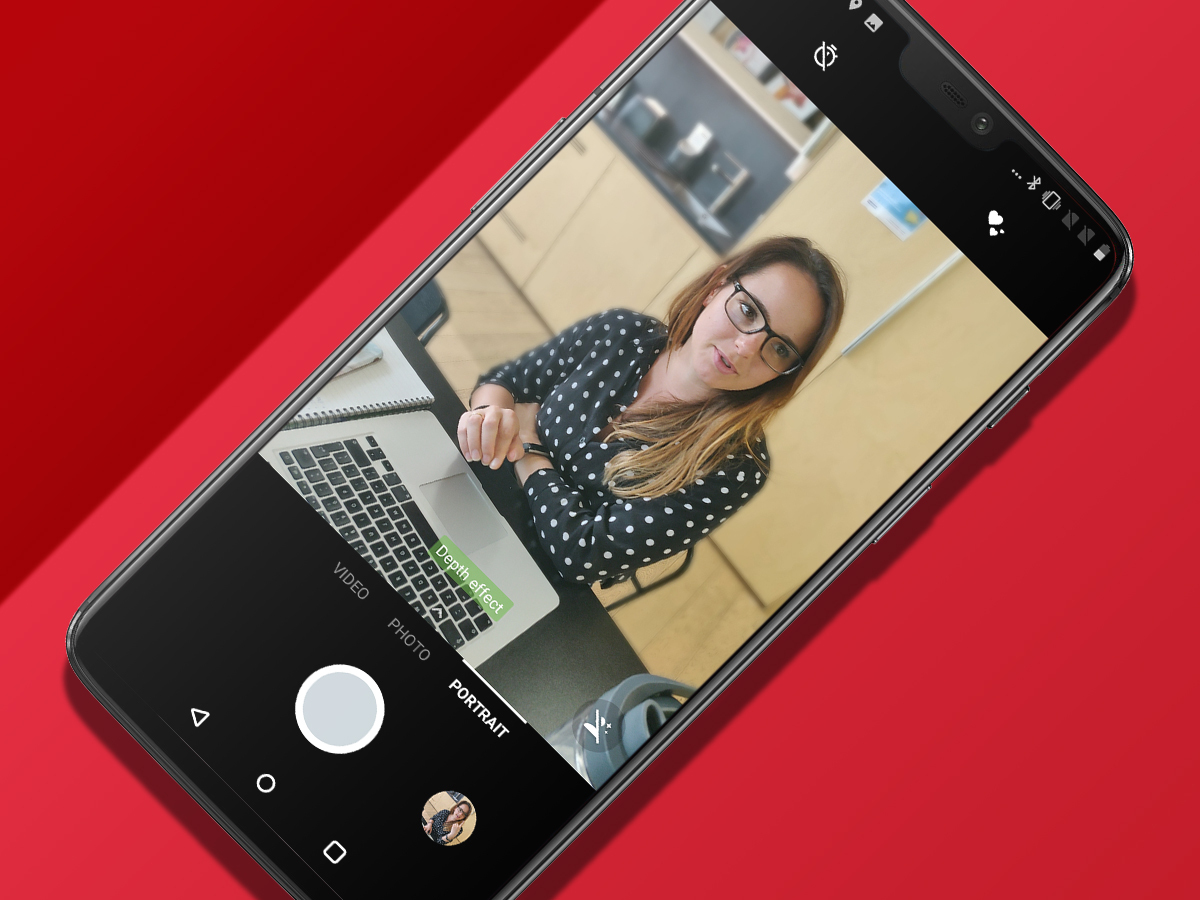
If you haven’t owned a phone with more than one back camera before, then you might not know about the OnePlus 6’s myriad camera tricks. The best is called Portrait mode, and it uses the data of the two cameras to smartly blur the background when snapping a close photo of a pal or loved one.
The results are quite good, and you can even add cute bokeh effects like hearts, bubbles, and stars to the backgrounds. You can access Portrait mode within the camera app by tapping the word at the bottom, and then just follow the steps to take the shot.
And while there’s only one front camera on the OnePlus 6, it can approximate the same effect via a software trick. Flip to the front camera and give it a shot!
7) Go Pro!
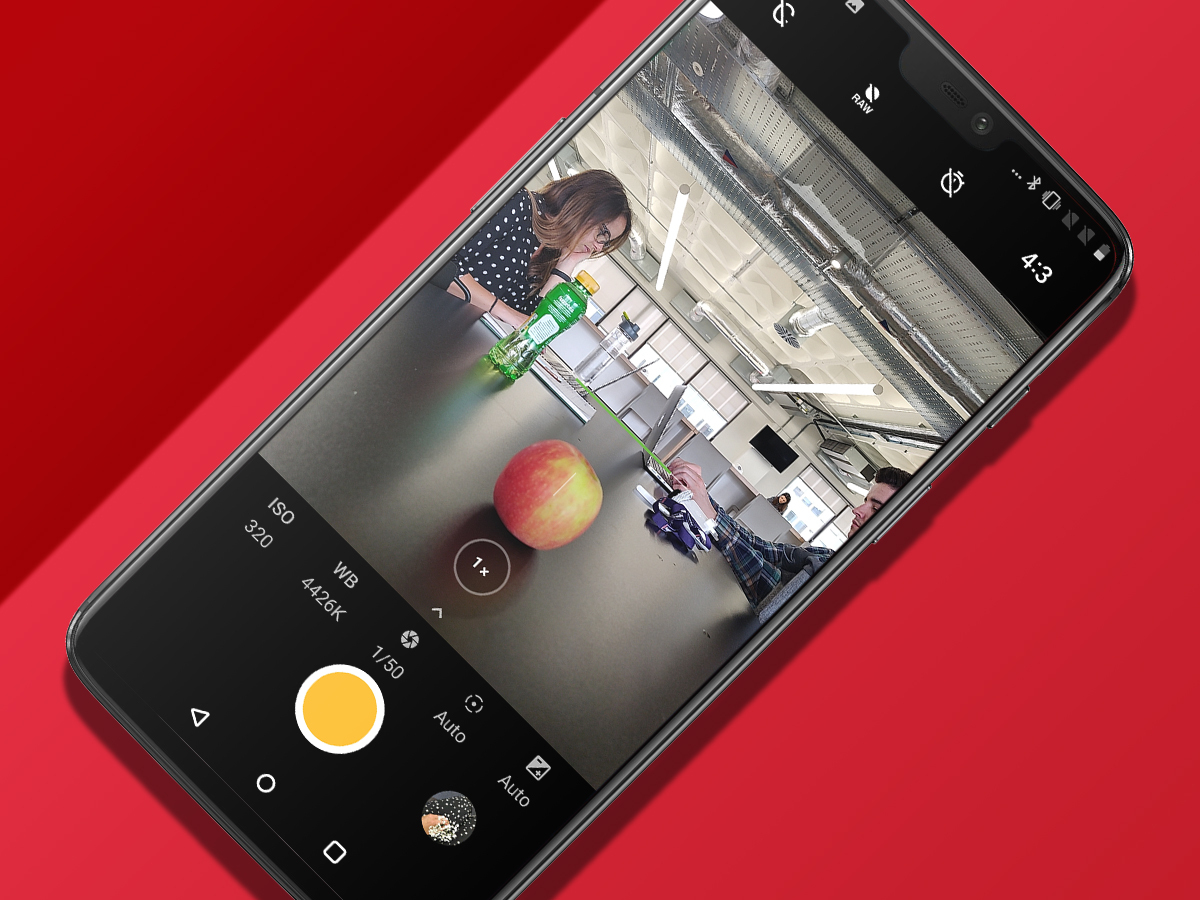
It’s no Huawei P20 Pro, but the OnePlus 6 serves up a pretty compelling shooting setup with its pair of back cameras. And while most owners will probably be fine just using the default settings, serious snappers might want a bit more control. That’s what Pro mode is for.
Luckily, it’s very easy to tap into it: in the camera app, just swipe up from the bottom to pull up options, tap Pro mode, and then it’s on you to set up your shot the way you want it. Here you can adjust the ISO, aperture, shutter speed, and more, and even decide if you want images saved in the RAW format for easier editing on your computer.
Also Read › OnePlus 6 vs. Huawei P20 Pro: Which is best?
8) Enable Reading Mode
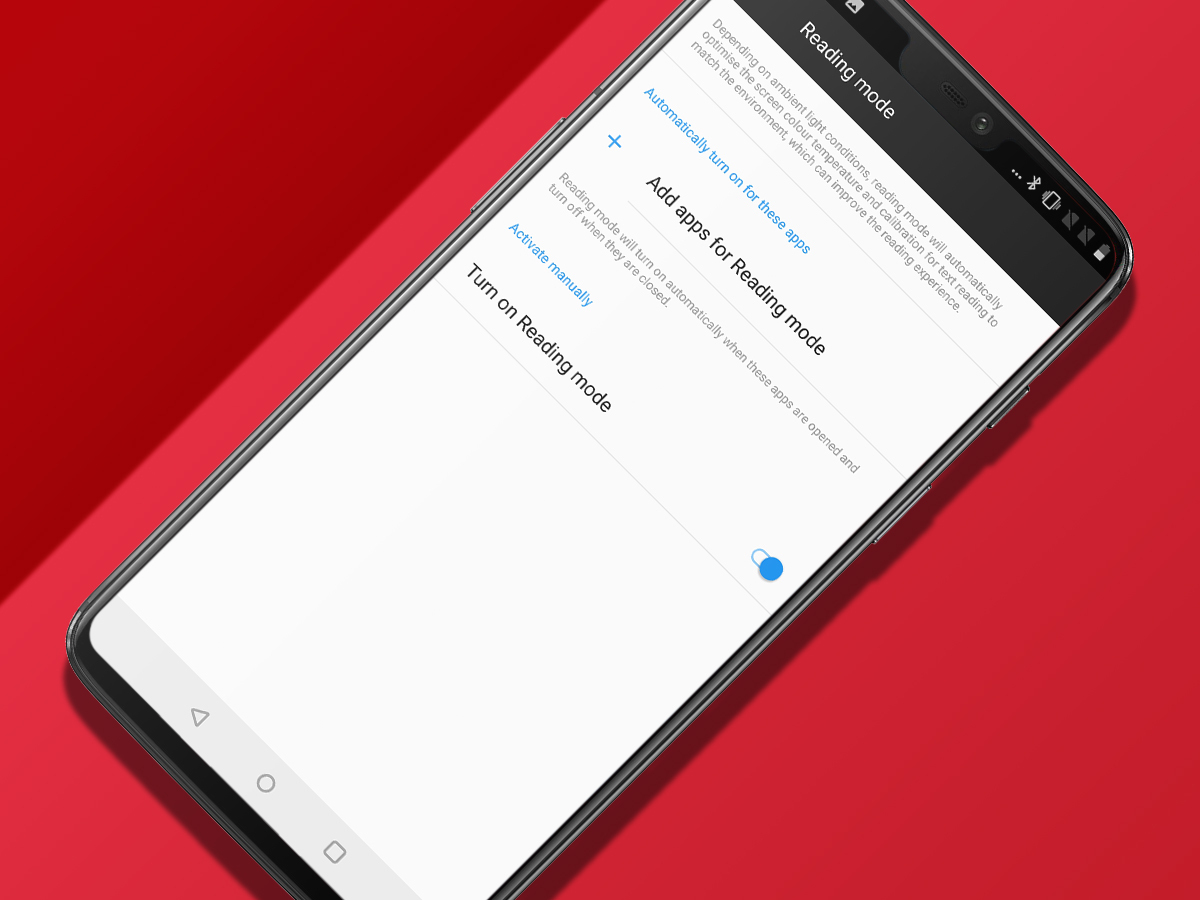
If you plan on using that big, beautiful 6.28in AMOLED display for reading on your phone, then you’ll probably want to enable the appropriately-named Reading Mode. It swaps to a greyscale mode and makes other tweaks so that the screen looks more like a proper e-reader.
To enable it, go to Settings and hit Display, then "Reading Mode." Better yet, to avoid having to manually activate it every time you settle in for a good digital book, you can add your favourite reading apps in that menu and ensure that they automatically switch to Reading Mode whenever you open them.
9) Try the Android P beta
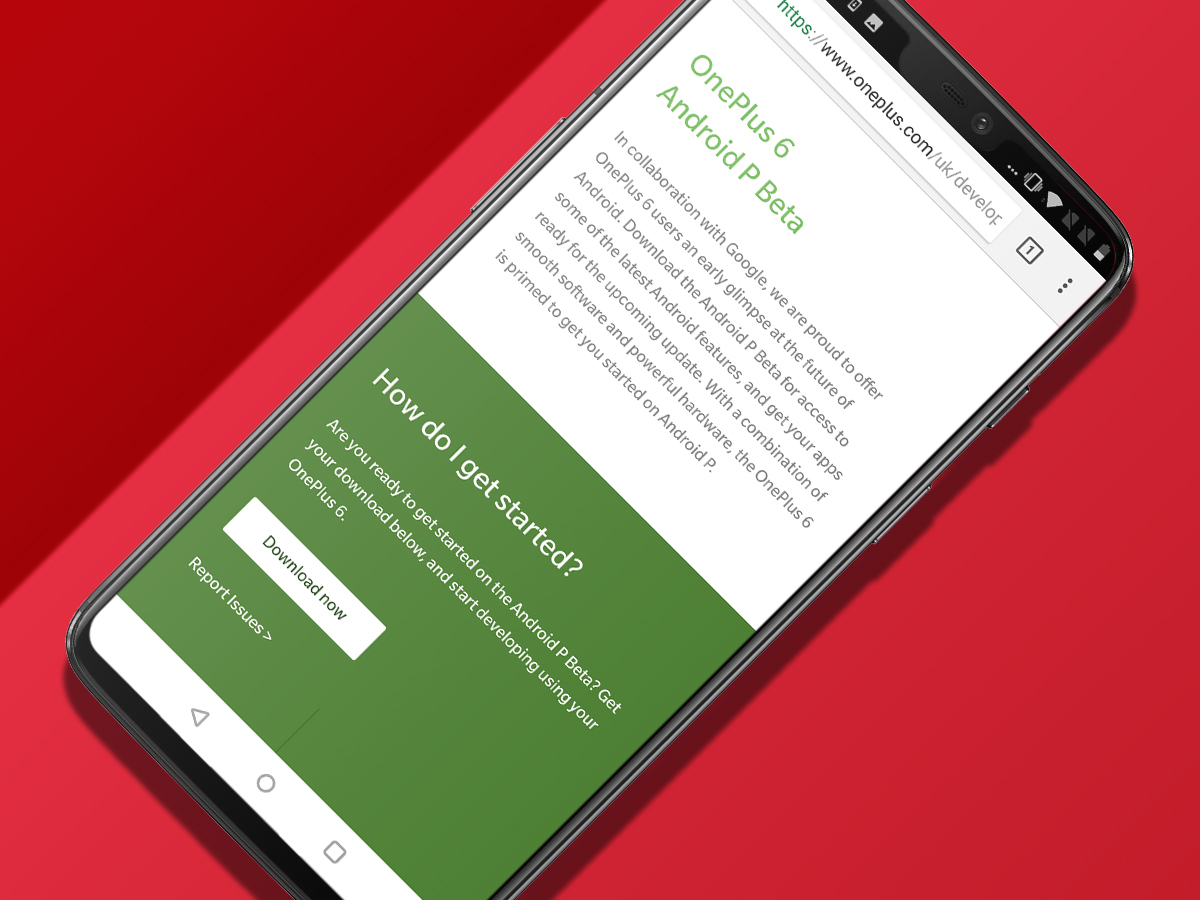
This one is strictly for power users. If you like to be on the cutting edge of tech and don’t mind dealing with a potential bug or two along the way, you can go ahead and install the Android 9.0 P beta today. It only works with certain handsets for now… and the OnePlus 6 made the cut.
Hit this link to head over to the official OnePlus page on Android P, where you can download the beta client and get started. Android P includes perks like new rich notifications, native cutout (notch) support, and a bevy of other handy features that’ll be added by the time the final version releases. Why not be ahead of the curve?



