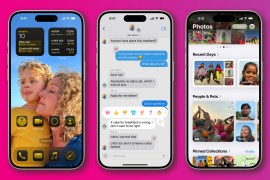Master your Mac: 7 useful OS X keyboard shortcuts
Precious seconds saved all add up...
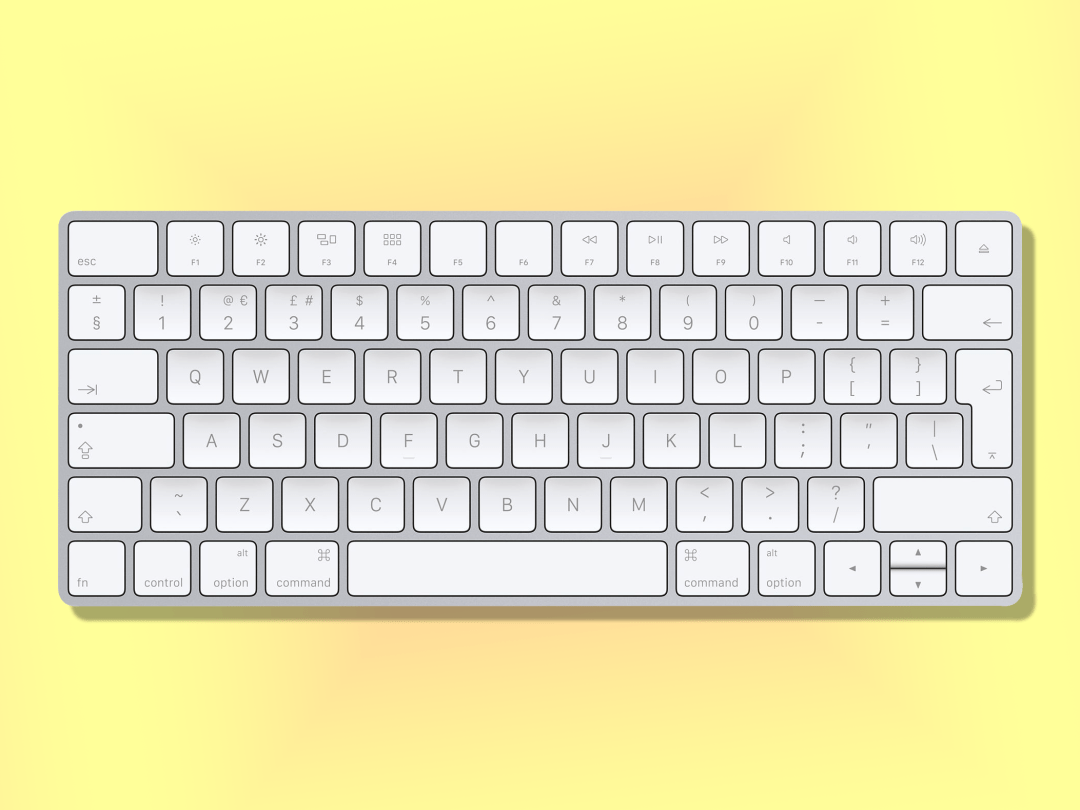
We don’t want to tell you how to live your life. If you enjoy rocking socks with sandals while listening to the Eurovision song Contest’s Greatest Hits, that’s on you. But, if we could suggest one thing, it would be learning these hand-picked selection of useful OS X shortcuts.
You can achieve everything over the next few pages with a mouse of course, but you’ll save time, increase your efficiency, and look like you’re hacking into mainframes all day long.
Oh, and if you could at least consider ditching the socks, you’ll be doing yourself a massive favour.
1) New folder with selection
If you want multiple files to live in the same new folder then you can save yourself time by selecting them, tapping a few keys, and throwing them all together without having to create an extra folder separately:
Cmd + Ctrl + N = New folder filled with selected items
Read more › How to master Google Photos
2) Quit directly from the app switcher
Most users know that CMD + TAB lets you switch applications, while CMD + Q quits the current application. It’s also actually possible to combine the two shortcuts, letting you quickly and smoothly quit apps as you’re cycling through them.
Don’t worry – if you haven’t saved, you’ll get a save popup, just as if you were quitting from the app itself. You can also hide applications from the app switcher, using the CMD + H shortcut, avoiding any autopilot quitting mistakes:
1. Cmd + Tab brings up the application switcher.
2. Press Tabrepeatedly (while holding Cmd) to cycle through active applications.
3. Cmd + Q to quit application.
Read more › How to master Google Now
3) Take a screenshot
There are a few ways to take a screenshot on your Mac. The first option is your run-of-the-mill fullscreen screenshot.
The second shortcut requires a little more effort, but it’s also more flexible. Inputting the shortcut won’t immediately take a picture – instead the cursor will turn into a crosshair, after which you have two options.
The first option involves clicking and dragging the crosshair over the part of the screen you want to capture, and releasing the button will take the photo.
Alternatively, you can hit the space bar to enter window mode, where you can take a screenshot of any onscreen window. The crosshair will turn into a camera, and you can hover over the desired window and click the left mouse button to take a picture:
1. Command + Shift + 3 = Take a screenshot of the entire screen
2. Command + Shift + 4 = Take a screenshot of an area of the screen
3. Command + Shift + 4 (then hit the space bar) = Take a screenshot of an onscreen window
Read more › How to master the BBC micro:bit
4) Alternate characters + emojis
If you’re the kind of person who likes to spell café properly, then you’re probably already familiar with calling up alternate characters on your smartphone keyboard. But did you know that the same shortcut can be applied to OS X? Well, now you do:
Press and hold vowel keys (A, E, I, O, U, Y), or C, L, S, Z, N. This will bring up alternative characters
Bonus tip: Ctrl + Cmd + Space= emoji & symbols palette
5) Boot in safe mode
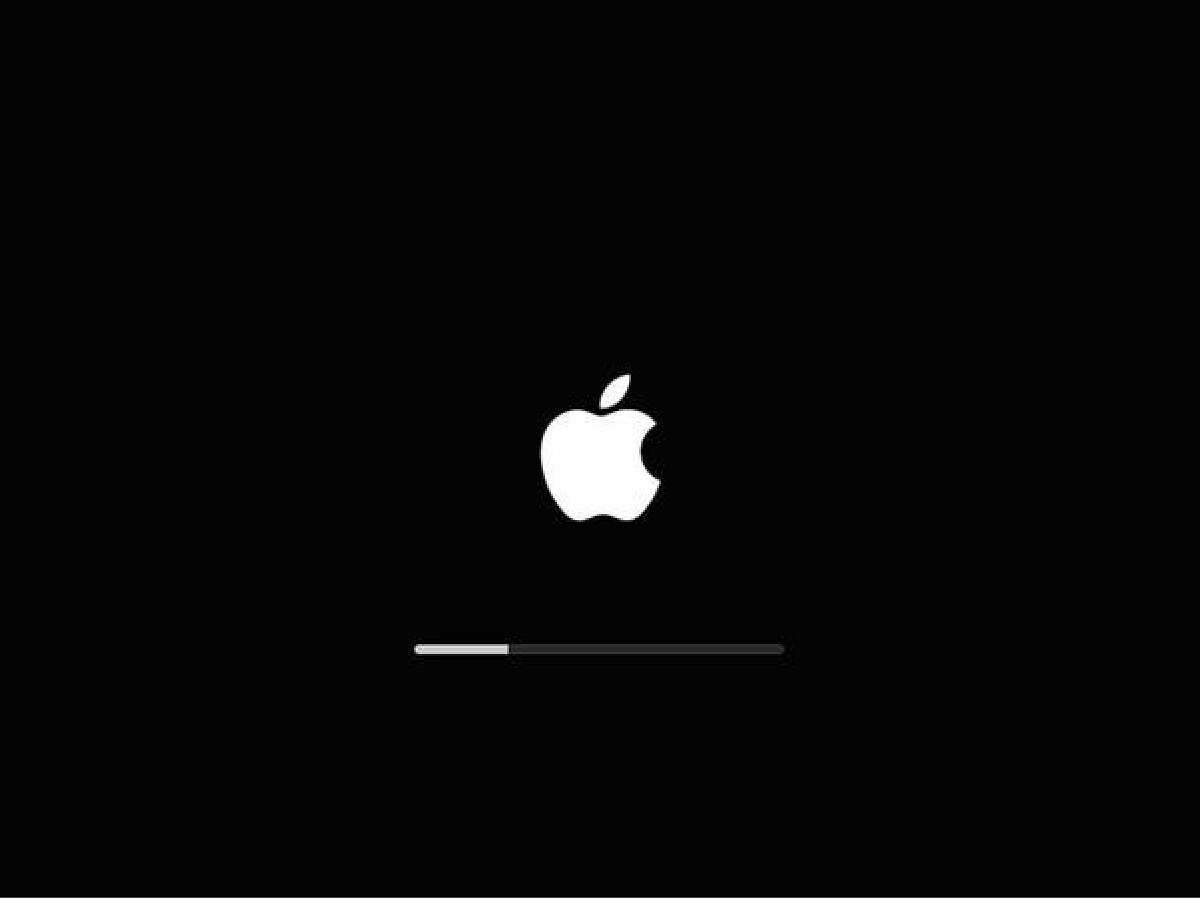
If your Mac is having trouble starting up, you should try booting it in Safe Mode to see if you can work out why it’s feeling poorly, and it’s as simple as holding the Shift key during startup
If your Mac won’t boot in Safe Mode, read this check list to troubleshoot the problem.
[Image source: Mac World UK]
6) Spotlight Search
You can do all sorts of handy things in Spotlight. You can check currency exchange rates, do basic calculations, look up word definitions, open programmes, and much more. But if you’re still mousing over the magnifying glass in the corner of the screen to open it, you’re doing it wrong:
Cmd + Space = Spotlight Search
Bonus tip: Cmd + Shift + Space = Spotlight search in a new window
If you use multiple languages, you might be using this shortcut to switch keyboard setups. If that’s the case, you’ll have to re-assign Spotlight Search to another shortcut.
7) Don’t save
While it’s constantly drilled into us to save everything, sometimes you’re just making rough notes or have no need to keep whatever it is you’re working on. Don’t waste time reaching for the mouse and hitting Don’t Save. There’s no need:
CMD + Del at save prompt is the default for OS X, or CMD + D when using MS Word.