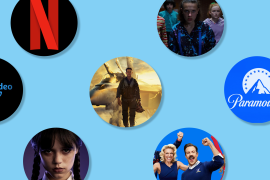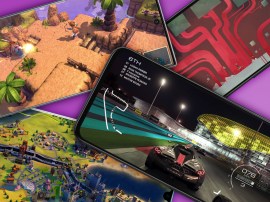How to clear your cache on Android (and why you’d want to)
Clear cache on Android: what is it, why you'd want to do it, and a step-by-step guide to get it done. In short, everything you need to know!

I won’t sugarcoat this: there are more entertaining ways to spend your time than clearing the cache on your Android phone. But you’re here for a reason. Your phone’s probably slowed down, or certain apps are freezing and lagging. A quick Google led you to the cache-clearing solution, and now you can take matters into your own hands. though if you’d rather grab a new phone, you’re welcome to check out our pick of the best cheap phones as well.
You’ll find everything you need below, so without further delay, here’s how to clear the cache on Android.
What is a cache, and is it bad to delete it?
Before we dive into how to delete your cache files, it’s worth quickly going through what a cache actually is. In short, it’s a temporary data storage area for things that your phone might want to use in future. When you visit a webpage, for example, information is stored in your cache so that it can load quicker if you visit it again in future.
Cached data can include anything from files and scripts, to images and other multimedia. Each app has its own cache, and overall, it can be a useful way to keep things running smoothly.
After a while though, all that cached data can take up quite a bit of space, which is when you may notice that things aren’t running quite as smoothly as normal. When you’ve reached this point (often after a year or more but timeframes will vary depending on use), then you can go through and delete a bunch of cache data to give everything a bit of a spring clean.
Deleting Android cache: WARNING

As much as I’ve said that deleting cached files should have no negative consequences, there are a few things to take into account. Firstly, you don’t want to mess around with Android system apps. There are instructions on how to avoid this in step four below.
Secondly, you’ll want to, for the most part, avoid clearing all app data/storage. I’ll go into more detail below, but there’s a difference between clearing a cache, and completely deleting all data stored for an app. Deleting all app data is something you’ll want to avoid, as it’ll essentially reset your app back to the state it was when you first installed it, which means you‘ll have to log in again. In the case of apps like Spotify, this can be particularly annoying as it means you’ll lose all of your downloaded music for offline playback, which means you’ll have to download everything again. If you can’t remember your passwords and/or don’t want to mess around logging into a bunch of apps, make sure not to wipe all the data for an app — unless it’s particularly buggy and nothing else has worked.
In short, avoid deleting all the app data and just stick to clearing the cache. The only time you should really delete all app data is if there’s a desperate need for storage space on your phone, or you keep running into bugs/issues that nothing else has managed to solve.
How to clear cache on Android

You won’t require any additional tools to delete your cache files on Android. All you need is your smartphone, and you’re good to go. The below instructions will apply to practically all Android handsets. Though some steps/labels may vary slightly, the general outline should be the same.
- Open ‘Settings’
- Search for Apps and select ‘Apps’
- Select ‘Manage apps’
- You’ll be presented with a list of all the apps installed on your phone. You won’t want to mess around with any system apps, so if you have the option, press the three-dot menu at the top, and make sure you select ‘Hide system services’ if it gives you the option to do so.
- If you want to, rearrange the list of apps in order of those taking up the most storage at the top. You should be able to do this by clicking the ‘Sorting by’ text just above the list of apps.
- Now that the apps are ordered from highest to lowest storage used, go through the list and press on any app you want to delete the cache for.
- At the bottom, you’ll see something that says ‘Clear data’. Press it.
- Now this is the important bit. You’ll be presented with two options along the lines of ‘Clear all data / Clear app data’ and ‘Clear cache’. Only select clear cache, for the reasons stated in the section above.
- Rinse and repeat for as many apps as you like
- Bonus: If you want to clear the cache for your browser (whether it’s Chrome, Firefox or another alternative), you’re welcome to do that via your browser’s settings — typically in the privacy section. You can choose to clear cached files, along with cookies too (though the latter will likely require you to log in to all sites again).
And that’s pretty much all there is to clearing the cache on your Android phone. Enjoy your faster device!