How to master iOS 10: the 22 best tricks for your iPhone and iPad
Rewire your brain's iNeurons with these ingenious iOS 10 skills...
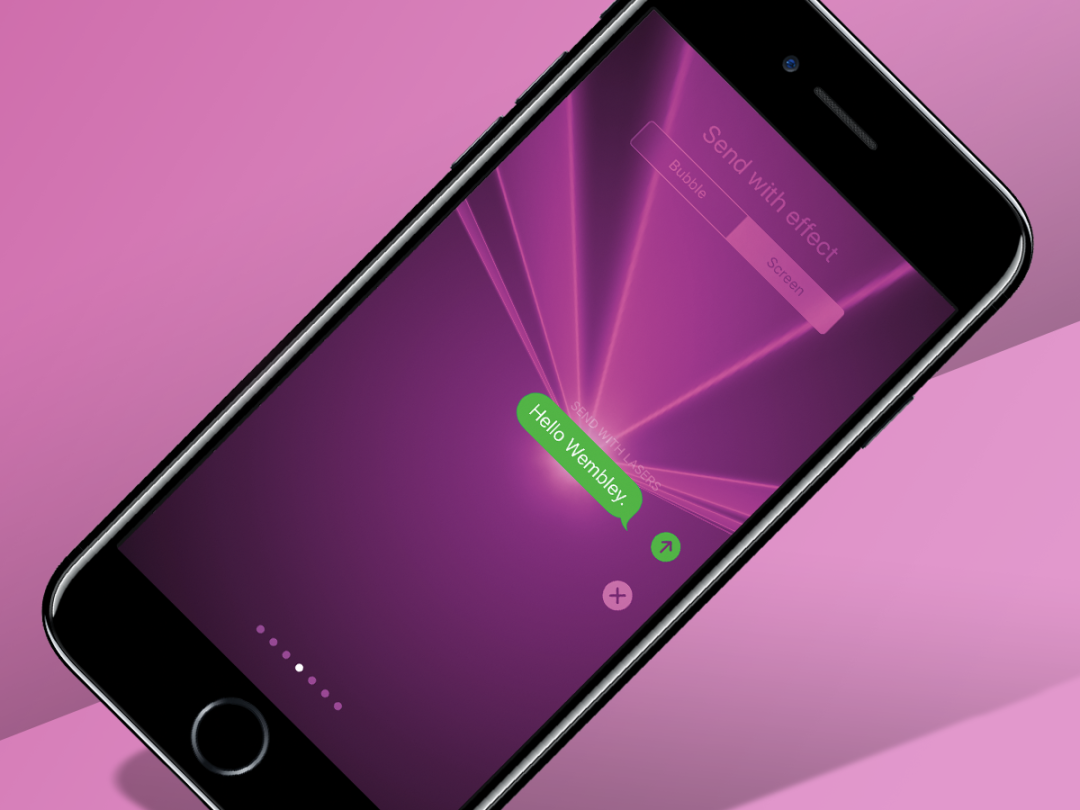
Apple’s iOS versions might not get mouth-watering codenames like Nougat, but they still have some tasty treats hidden inside their Kinder-like shells.
Take iOS 10 – it didn’t look like a radical change when it arrived in September 2016, with the familiar grid of app icons still intact a decade on from its debut.
But underneath were reinvented features like Widgets, a new Messages app and 3D Touch integration, which gave developers new tools to work their magic. In fact, for developers, iOS 10 was like getting Marvin’s Magic Box of Tricks.
We’re now starting to see the fruits of their labour, which makes it a great time to brush up on some of the hidden iOS 10 functionality that hasn’t made it into your repertoire.
So whether you’re just dipping your toes into a new iPhone or iPad, or fancy exploring the more challenging terrain of shortcuts and VPNs, we’ve rounded up our favourite tips and recorded a little demo video for each. Time to up your iOS game…
The Basics…
Become a super-typer
Typing on iOS can be a pain, but you can define shortcuts for phrases that automatically expand. These can include multiple words, emoji, and ASCII text art.
In Settings, go to General > Keyboard > Text Replacement, and add phrase/shortcut pairs. Consider using a system for phrases, such as two commas after a memorable word – ‘email,,’ could expand to your email address, for example.
Shortcuts sync via iCloud, and on Mac you can take them further – use Alt+Return to add a carriage return, when creating multiple-line phrases to trigger.
Master your widgets
Widgets arrived back in iOS 8, but now they’re really hitting their stride and have become one of our most-used features. Swipe right on your lock screen or head left of your leftmost Home screen find your iOS widgets. Now scroll down and tap Edit for a list of available widgets.
To remove an existing widget, tap its ‘-‘ button and then Remove. To add something from ‘more widgets’, tap the relevant ‘+’ button. Widgets can be arranged using the drag handles and content varies wildly, so some may need configuring inside a parent app.
Avoid displaying private information in widgets other people may see or, alternatively, go to Settings > Touch ID & Passcode, disable Today View under ‘Allow access when locked’.
Which widgets should top your list? It depends which apps you use the most, but our favourites include Citymapper, Fantastical, Shazam, Launch Center Pro and Dark Sky.
Nighty night
Yes, iPhones and iPads are addictive little critters, but using them near sleepy-time can harm your slumber score. Use the Night Shift feature (in Settings > ‘Display & Brightness’) to reduce your screen’s blue light levels during the evenings and you might just feel a bit sprightlier in the morning.
That’s because blue light can pour cold water on your body’s production of the sleep hormone melatonin, which can leave you in a prolonged wake mode. Warmer screens can also help reduce eye strain too. In short, your body will thank you.
Get some fancy wallpaper
We don’t mean hours of scraping with a putty knife. Did you know you can set a live photo as your wallpaper? Turn on live photos by pressing the concentric circles at the top of the iOS viewfinder, take a snap, then go to Settings > Wallpaper.
Choose ‘Choose a new wallpaper’ then find your live photo. Pressing the screen will now make it animate for a few seconds. You can also choose from Apple’s slightly odd official Live Wallpapers, or get more options with the likes of the Ink Live Wallpapers app (£1.49).
Say it with lasers
Make sure your other half understands the urgency with which new loo roll is needed by adding some lasers to the message, which will fill the screen of their iPhone when they open it.
When you’ve written what you want to say, hold the send button firmly and a menu will pop up, allowing you to choose the effect or animation you want to add. Pro tip: it’s best not to use them when telling your neighbour their budgie died while they were on holiday.
Awesomise your iMessages…
Did you know you can now spruce up your iMessages in iOS 10 with some rather nifty effects? Here are some of our favourites…
Make an iMessage song
If you fancy making music with a friend but aren’t armed with guitars and a room in which to be noisy, try MusicMessages!.
This tiny app lives inside of Messages and lets you fling music back and forth between two or more people. You can select from dozens of instruments, tapping out notes and rhythms on a grid. Just don’t go nuts with a massive (virtual) flute solo.
Note that for free, you get a stripped-back MusicMessages! with three layers and fewer things to play. For 99p, you get up to five layers, selectable user colours, and many more instruments.
Get a translator
As a standalone app, iTranslate is a powerful product for translating text between over 90 languages. But inside of Messages, it becomes a kind of Babelfish for text messaging.
Using the app’s custom keyboard, you can dictate or type and send bilingual messages to a contact. Need to translate an existing message? Just tap-hold to copy it, tap the iTranslate message button on the keyboard, and you’ll get a translation between your chosen languages.
Note, though, you must be online for iTranslate to work, unless you splash out for the pro version.
Release the gifs
Why use boring words when you can say it all with a turtle gif? Install the Giphy extension and you’ll be able to search its near seemingly unlimited library for the perfect iMessage sign-off.
Your repertoire isn’t just limited to GIFs either – press the switch in the app’s top left corner and you can search through stickers, which you can add as reactions to messages you’ve been sent. What a time to be alive.
Master 3D Touch…
3D what? Press harder than normal on your iPhone 6S or iPhone 7 screen, and you’ll uncover little shortcuts like these…
Stop cursing the cursor
Moving the tiny cursor around to edit an iMessage can make you want to hurl your iPhone out of a window. Give the keyboard a hard press, though, and it’ll turn into a nice big trackpad for moving the cursor around easily. Saves getting the magnifying glass out.
Need to highlight a whole line of text? After the keyboard goes blank from your first 3D Touch, release the pressure (while still touching the screen), then press hard again to get text highlighting. You’re now ready to enter the iMessaging World Championships.
Switch perfect
Double-tapping the home button is an easy enough way to open the iOS app switcher, but a more satisfying shortcut is giving the left-hand side of your screen a hard press. Watch as all of your apps fan to the right as if squeezed out by the force of your finger. The power!
Also, while it’s useful for quickly closing apps with a flick of your finger, the stock iOS app switcher is a bit dumb. For a smarter app management with one-press shortcuts to your favourite actions (for example, messaging your other half), try the excellent Launch Center Pro (£2.29).
Tidy your folders
So you’ve got all your apps neatly stashed away in a gloriously tidy folder system. We salute you. But what if several apps within a folder have all got new notifications vying for your attention?
Hard press (A.K.A ‘3D Touch’) the folder and you’ll get the choice of which app to check first. Okay, it only saves you one press, but it’s handy for epic folders that spread over two pages.
Get Siri-ous…
Apple’s voice assistant Siri has been quietly learning some new tricks – here are some of our favourites:
Voice training
To get Siri chatting to third party apps like Uber, head to Settings > Siri > App support. You’ll see a list of Siri-compatible apps – just toggle the ones you’d like to start commanding with your voice.
We’re not exactly spoiled for choice right now, but the best so far are Uber, Skype, Telegram, Paypal and Runtastic. Oh, and a certain messaging app…
Hands-free Whatsapp
If you’re driving and have some urgent Overwatch banter to attend to on Whatsapp, you can now get Siri to send a message.
Just say ‘Hey Siri, send a message on Whatsapp to [insert contact]…’ and she’ll do the honours. Although, given that Siri will almost certainly have misheard you, it’s best to check the preview window that pop ups before you say ‘yes’ and ruin a long-term friendship.
What’s in a name?
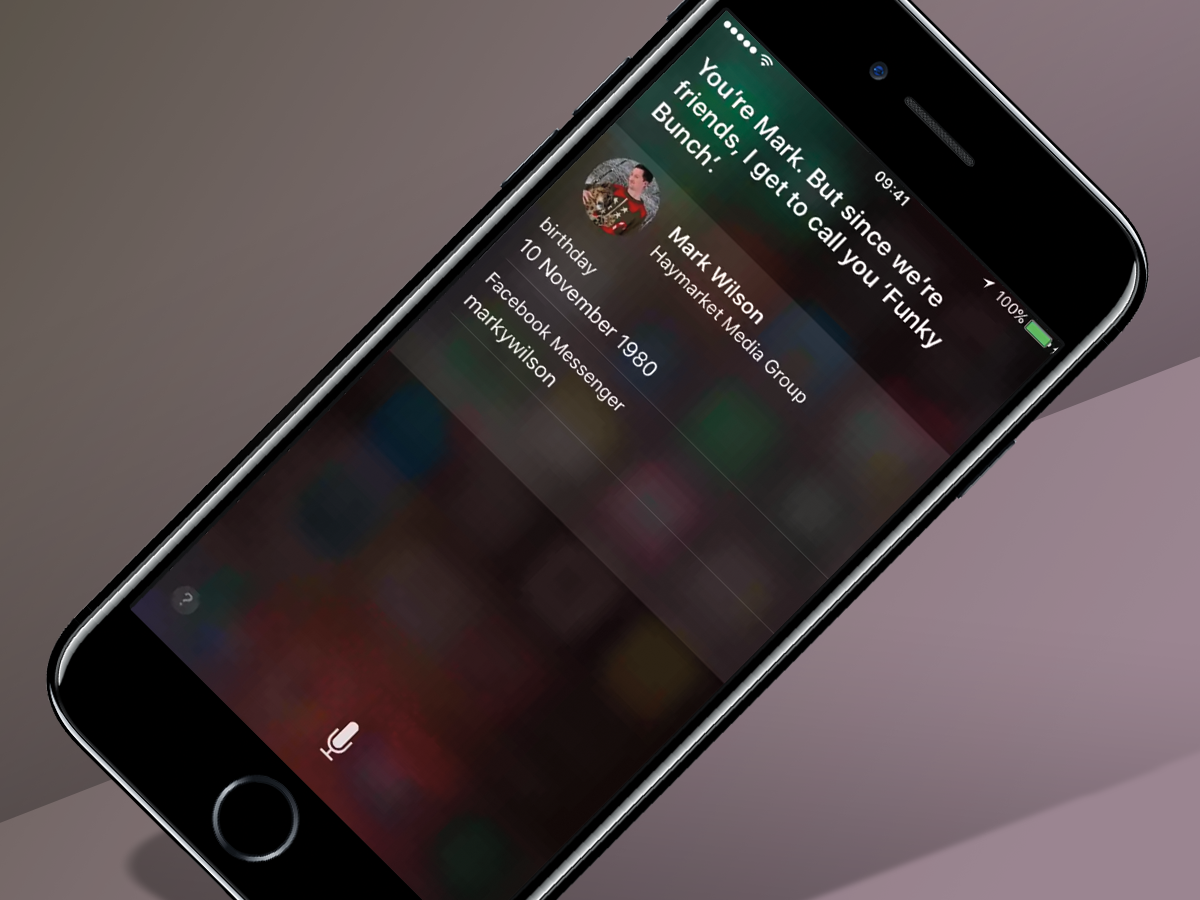
You and your iPhone are on first-name terms. Just as well considering you spent all that money on it. But what if you’d rather be called big guy, buster or my liege? Just ask Siri what your name is and when she answers, say “change my nickname” and tell her what moniker you’d rather use.
Useful? Not really. But change it to something vaguely offensive and you’ll have hours minutes of fun showing it to anybody juvenile enough to find it amusing.
The best iPad tricks…
Some iOS 10 features are best enjoyed on an iPad – here the special skills we use the most…
Take a keyboard shortcut
Typing on glass for a long time isn’t fun – and besides, the virtual keyboard takes up half the screen. A proper keyboard also allows you to use Mac-like shortcuts to speed things along: Command+H goes to the home screen; Command+Space opens search; and Command+Tab switches apps.
Beyond standard text shortcuts (Command+X/C/V for cut/copy/paste and Command+A for select all), apps increasingly offer additional options. Hold Command for a couple of seconds to see what’s available.
Master Split View
Sometimes you need to see two apps at once. On an iPad Air 2, iPad mini 4 or any iPad Pro, open your ‘main’ app, and drag inwards from the right-hand screen edge. From the rubbish launcher we hope Apple updates in iOS 11, select your second app. Now drag the divider leftwards to split the screen in half. Plonk a new app in the left-hand side by opening it from a Home screen or using Siri.
For the right-hand side, drag downwards from the top to access the Split View launcher. To dismiss Split View, drag the divider to a screen edge. Note that in iOS 10, Safari has its own Split View, accessed by tap-holding the tabs button and selecting Open Split View.
Type with a Mac keyboard
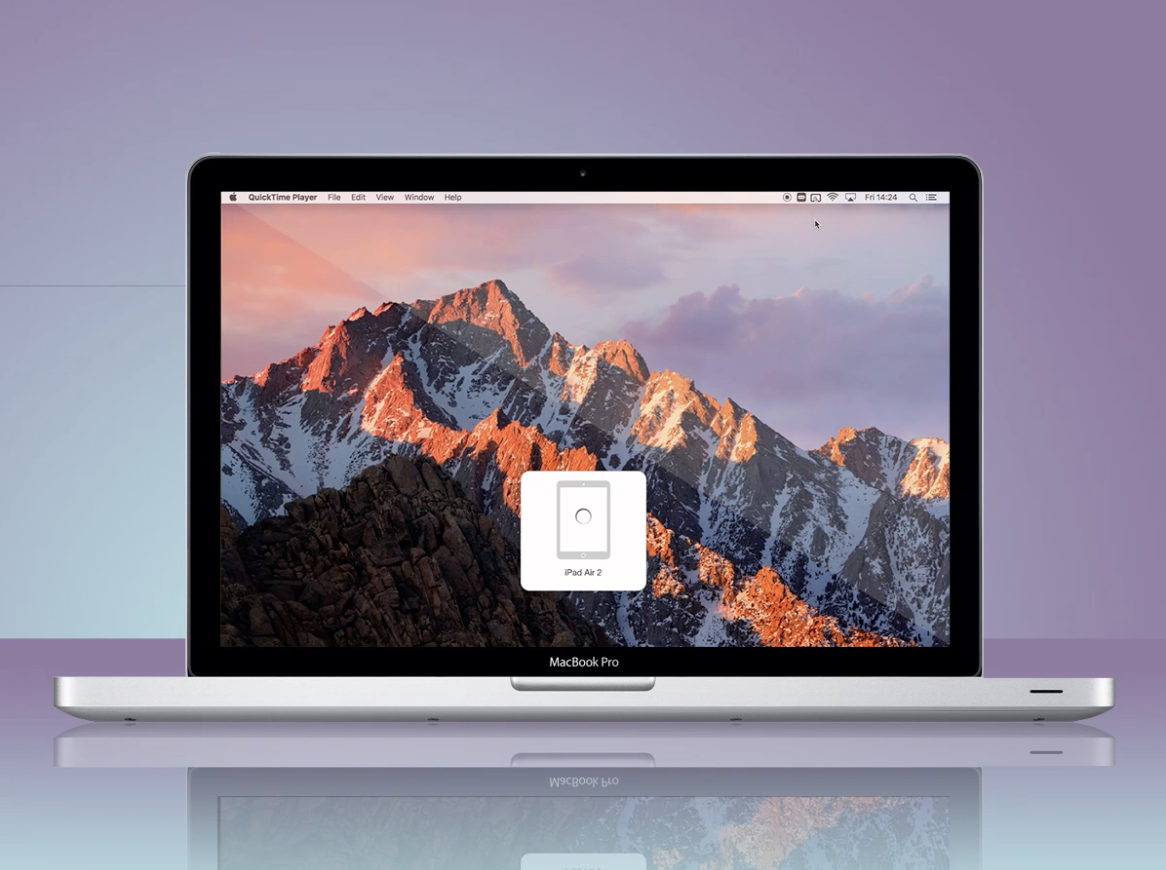
If you don’t fancy pairing an Apple keyboard with an iOS device, use your Mac’s keyboard instead. This requires installing Typeeto from the Mac App Store and pairing your iOS device with your Mac.
Ensure all devices have Bluetooth on, and in System Preferences > Bluetooth on the Mac click ‘Pair’ when the relevant device appears, and then ‘Pair’ on the iOS device. (You may also have to tap the Mac’s name in Settings > Bluetooth on the device.)
Select/connect to a device from Typeeto’s Mac menu bar icon, and start typing. Note: Cmd+Tab will *not* switch iOS apps (it’ll instead switch Mac apps).
Level up with…
These finishing touches will mark you out as a true iOS 10 cleverclogs…
A VPN
Virtual Private Networks are becoming a commonplace way to get around privacy issues. Install one on your iOS device to spoof your location and browse securely on the coffee-shop Wi-Fi.
All of them work in a similar way. On installation, they’ll add relevant configuration details to Settings. Once the VPN is activated, you can then select a location.
PureVPN gives you 2 GB for free, after which point you pay. Opera Free VPN costs nothing, but is more limited in terms of locations.
A password manager
Rubbish passwords are a hazard, unless you like people breaking into your online accounts and doing horrible things. Use iCloud Keychain on iOS to securely keep passwords and payment details in iCloud. If you didn’t set up it when you bought your iPhone, go to Settings > iCloud, then turn on Keychain.
Alternatively, third-party products like Lastpass and 1Password will integrate with iOS by way of Safari’s share sheet extension, and let you use logins within the app’s own Touch ID-protected built-in browser.
Even if you do use iCloud Keychain, it’s worth grabbing the likes of 1Password to help you create complex passwords for new or revised logins.
Homemade ringtones
Fed up fishing out your iPhone when a generic ringtone plays? Make your own. Figure is great for crafting catchy, recognisable loops. On saving your masterpiece, note its tempo in the Browse tab, select your song, tap the share button and choose Audiocopy and then Copy Audio.
Create a GarageBand song with the same tempo, add an Audio Recorder track, and paste your audio at its far left. Select the audio loop, tap it again and select Loop. Now select your song in GarageBand’s songs browser, tap the share button and then Ringtone. Name and export your ringtone, tap ‘Use sound as’ and select what your ringtone will be used for.



