The first 16 things you should do with your Huawei P10 or P10 Plus
Bagged yourself a new Huawei flagship phone? Then you’ll need these tips and tricks
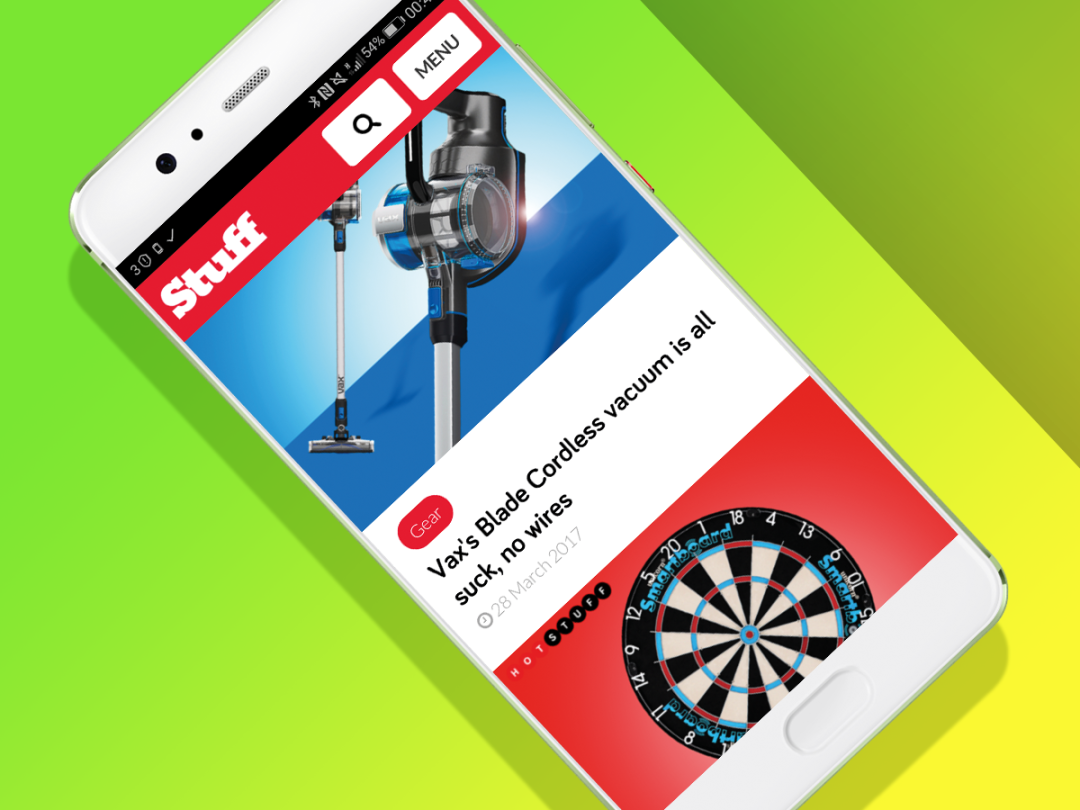
The Huawei P10 and P10 Plus are Huawei’s best phones to date – super-fast, sleek smartphones with stellar cameras and scores of tricks.
They run Android 7.0 Nougat, with Huawei’s EMEI 5.1 skin on top of it – and it’s here that you might need some help.
Y’see, EMEI is a complex bit of software, with its own way of doing things, so knowing how to get to the good stuff isn’t always obvious. Read on, and we’ll show you the shortcuts.
1) Turn on one-button navigation
Definitely the first thing you should do is to switch on the P10’s genius one-button navigation.
Head to ‘Settings’ > ‘Navigation key’ and select ‘Off-screen navigation button’. This removes the standard Android three-button onscreen nav and instead puts all three shortcuts on the fingerprint sensor, freeing up screen space. Tap to go back, hold to go home and swipe to see your recent apps.
It’ll seem odd at first, but give it a day or two and trust me, you’ll be loving the speed and simplicity of it.
2) Turn on apps drawer
The P10 ships with EMUI’s take on the apps locker, which is decidedly iOS-like. By which I mean that it’s non-existent: all of your apps will be displayed on multiple homescreens.
Maybe that’s how you want it, especially if you’ve just moved from an iPhone, but personally I’d far rather keep my regularly used apps on one or two homescreens and store the rest in a locker. To change it, go to ‘Settings’ > ‘Home screen style’ and select ‘Drawer’. You know it makes sense.
3) Search for anything on your phone
Huawei’s EMEI 5.1 software lets you easily search through your apps, contacts, messages, calendar and more with a single press. Just hold you finger down on a homescreen – anywhere will work, even on an app – and drag down. This will open up the search screen. Start typing and you’ll results appear below, grouped into Contacts, Messaging, Calendar etc.
One extra tip: to the left of the search bar itself there’s a little symbol that looks like a box with a line through it. Tap this to open a combined QR code / barcode scanner.
4) View the battery percentage
The P10’s battery is best described as adequate, although the P10 Plus has a bigger cell inside it and will get you through a day with ease.
Either way you’re going to want to see how much juice is left, so head to ‘Settings’ > ‘Battery’ and scroll right down to the bottom. There you’ll find ‘Remaining battery percentage’, which you should obviously turn on.
5) Get to your shortcuts quickly

As with all Android phones you can access a grid of shortcuts including Torch, Bluetooth, Airplane Mode and so on by dragging down from the top of the screen. However Huawei also lets you access some of the most commonly used shortcuts from the lock screen.
Simply swip up from the bottom of the lockscreen and you’ll see five shortcuts: sound recorder, Calculator, Torch, Stopwatch/Alarms, QR/barcode scanner.
6) Scan your fingers
As with nearly all flagships these days, the P10 can be unlocked with a fingerprint. Unlike previous Huawei phones, the sensor sits on the front and is startlingly quick in use.
You can scan up to five digits and I suggest registering at least four: thumb and first two fingers on your right hand (or left if you’re that way inclined) and index finger on the left.
7) Turn off knuckle gestures
Like most Huawei phones, the P10 and P10 Plus have a few special shortcuts operated via your knuckles. Weird, huh?
There are three of them here: Smart screenshot, Draw and Split-screen gesture, and each can be turned on or off as required.
Personally I’d turn of smart screenshot right away. The knuckle gesture version does give you some extra features, for instance you can capture part of the screen rather than all of it by drawing a shape with your knuckles, but really, how often do you think you’ll do that? Instead, what frequently happens is that you’ll find your fingers accidently triggering knuckle mode and giving you a screenshot when you don’t want one.
Just turn it off: ‘Settings’ > ‘Smart assistance’ > ‘Motion control’ > ‘Smart screenshot’. Besides, a screenshot is easy enough to do on the P10 anyway – you simply hold the volume down and power keys simultaneously.
It’s the same deal with Draw. This lets you draw a letter with your knuckles in order to open a specific app – for instance C to open the camera. But it doesn’t work when the screen is off (which would be useful), so it’s easier to just open the app in the normal way.
Finally there’s Split-screen gesture. This has some value – you draw a line with your knuckle from one side of the screen to the other to enter Nougat’s split-screen mode. Again though, it’s probably easier to do it in the conventional way: go to your recent apps list then hold your finger on the top bar of the app, then drag it up to the top of the screen.
8) Turn on eye comfort mode
Spend a lot of time on Reddit late at night? Then you’ll be killing your chance of a good night’s kip. You see staring at a bright phone screen before bed can mess up your sleeping patterns on account of all the blue light they pump out. There’s a scientific basis to it, but you’ll have to trust us on that because this isn’t the place to get into that.
No, we’ll just tell you how to deal with it – and that’s via the Huawei P10’s Eye Comfort mode. Head into ‘Settings’ > ‘Display’ and choose ‘Eye comfort’ to turn it on. You’ll notice that the screen now has a pronounced yellow hue to it. You may not want it on all the time of course, so instead you’ll want to hit the schedule button and choose a time for your phone to automatically turn on Eye Comfort mode each evening.
9) Access Google Now
Google Now is great, giving you access to voice search plus personalised weather, traffic info and news.
If you’re using the standard on-screen Android shortcuts then you start it up by holding down the home button as on most Android phones. If you’re using Huawei’s one-button nav, though, this won’t work. Instead, you have to drag upwards from the bottom of the screen. It can be a little fiddly but once you get used to it it’s easy enough.
10) Use it one-handed
The P10 isn’t big enough that you’d need this much, but if you’ve got the P10 Plus the one-handed mode could come in, er, handy.
You’ll need to make sure ‘Mini screen view’ is turned on in ‘Settings’ > ‘Smart assistance’ > ‘One-handed UI’ for it to work. Once it is, you swipe up diagonally from either bottom-left or bottom-right to shrink the screen down into the corner and make those apps easier to reach with one finger. To exit one-handed mode just tap outside of the shrunken display.
11) Count your steps
Not got a fitness tracker but fancy keeping tabs on how far you’ve walked? The P10 and P10 Plus can help you. Simply go to ‘Settings’ > ‘Screen lock & passwords’ > ‘Show step count on lock screen’ and you’ll get… you guessed it – your step count on the lock screen.
I’m not certain it’s that accurate – my Pebble 2 typically recorded 30% higher step counts each day – but it’s better than nothing. And if you want to look at trends and the like, you can go into the Huawei Health app for more information.
12) Get to know the cameras
The Huawei P10 and P10 Plus have fantastic cameras. You get two sensors round the back – one a 12MP colour, one a 20MP monochrome – and they work together to give you sharp, noise free images.
They also let you zoom up to 2x with almost no loss of quality. To do this you must first make sure you’re in 12MP mode; swipe right on the camera homescreen, then check that resolution is set at 12MP. Swipe left again and when you’re taking a picture you’ll be able to either zoom into the screen by pinching two fingers together, or by moving a little slider on the right of the screen.
Other settings to play with include the ability to GPS tag photos, touch to capture, and even activate audio control. Yes, you can set it up so that the P10 will take a picture when you say cheese. Please don’t do this.
There are so many camera settings that to go through them all would take an entire feature of its own, so I suggest you spend a bit of time playing around with the options. Oh, one more thing though – you can jump straight into the camera by swiping up from the camera icon on the bottom right of the lock screen.
13) Control your TV with the IR blaster (Plus only)
The P10 Plus doesn’t differ greatly from the P10, giving you a slightly better camera, bigger battery, and bigger and better screen. Oh, and it gives you an IR blaster on top of the phone. This is an increasingly uncommon feature, but quite a welcome one, as it lets you use the phone as a remote control for your TV and other devices.
You’ll need to train it to recognise the TV in question, and while Huawei’s own remote app does a decent enough job, I’d still recommend the excellent Peel Smart Remote as a great all-round choice to help you set it up, use it and for TV listings and the like.
14) Use App Twin for multiple Facebook accounts
If you use Facebook for both work and pleasure, you’ll probably know the horror of posting from the wrong account. No, your 250,000 work followers do not want to see that video of your child weeing on the puppy.
The Huawei P10 and P10 Plus offer a fantastic safeguard against such disasters in the form of a service called App Twin. This lets you have a second app for a second account, rather than needing to switch between accounts by constantly logging in and out. It works with Facebook and Whatsapp and is activated by going to ‘Settings’ > ‘App twin’. Easy.
15) Record your screen
One of the P10 / P10 Plus’ shortcuts is a screen recorder. This is a handy tool which you usually need to download a separate app for. It’ll record all your actions and any sound, though, so use it carefully.
16) Remove the screen protector… or don’t
OK, so we’ve had a bit of an office debate about this one.
The Huawei P10 and P10 Plus ship with a screen protector on the 5.1in or 5.5in display, and it’s not the most attractive of things. The P10 is a fine looking handset – if a lot like an iPhone – and the screen protector undoubtedly spoils the sleek lines on the front. However, unlike most phones, the display doesn’t have an oleophobic coating on the glass, which means it’s liable to attract fingerprints.
So should you remove it? Up to you. I removed mine and don’t personally find the fingerprints to be an issue, but if that’s the kind of thing that bothers you, leave it on.



