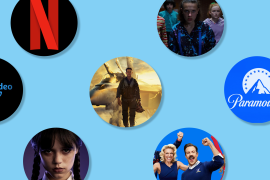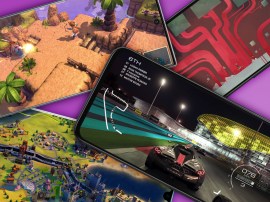16 of the best Google Home tips and tricks to try
From organising your life to controlling your smart lights to commanding your family to come downstairs for dinner
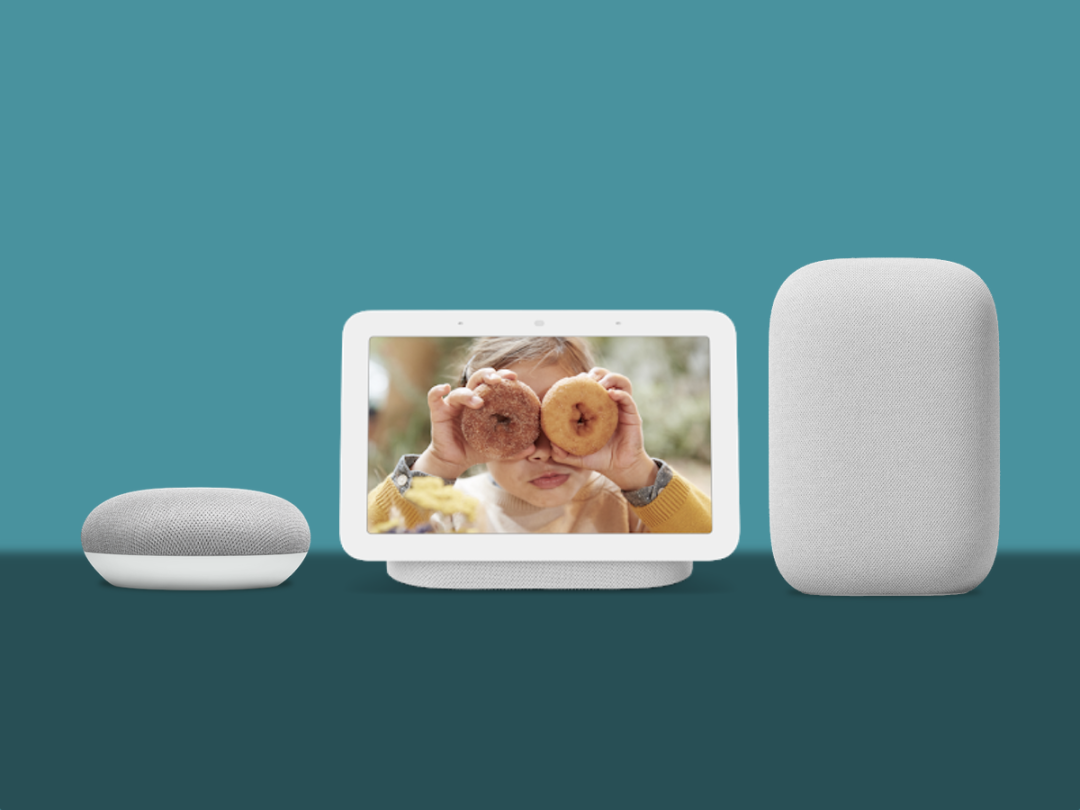
If you install a smart speaker and don’t ask it to tell you a joke, you might be a sociopath. But if you only use it to tell you jokes, you’re definitely a sociopath. Luckily, Google Assistant is good for a whole lot more than half-baked humour. Here’s our guide to the best Google Home tips. Oh, and don’t forget to check out our round-up of the best smart lights if you want a fancy accessory to match your virtual butler.
From the Nest Hub Max to the Sonos One, the virtual advisor lives inside more devices than ever. Some feature screens, while others offer outstanding audio quality. But one thing unites them all: compatibility with a very clever domestic ecosystem.
From organising your life to controlling your smart lights to commanding your family to come downstairs for dinner, Google Home gear can be leveraged to achieve all sorts of smart actions.
Want to get the best out of yours? Whether you’ve just unwrapped a smart speaker or you’ve long been badgering Google, the list below features our pick of the best tips and tricks to try out with your Google Home speaker or smart display – including animal sounds: ideal for when the stand-up routine has run its course.
• Home, smart home: the best gadgets that work with Google Assistant
Sensitive assistance
Voice assistance should make your life less stressful, but there’s nothing calm about shouting your wake word repeatedly. Mic performance will depend on your device, but if Google routinely fails to hear you, it might be worth tweaking its sensitivity. Open the Google Home app, tap your profile icon and navigate to ‘Assistant Settings’. From there, scroll down to “Hey Google” sensitivity. You can adjust this on a sliding scale to improve responsiveness. This option is also handy if you have two speakers in close proximity and want to limit how much their pick-up overlaps.
1) Keep track of your calendar
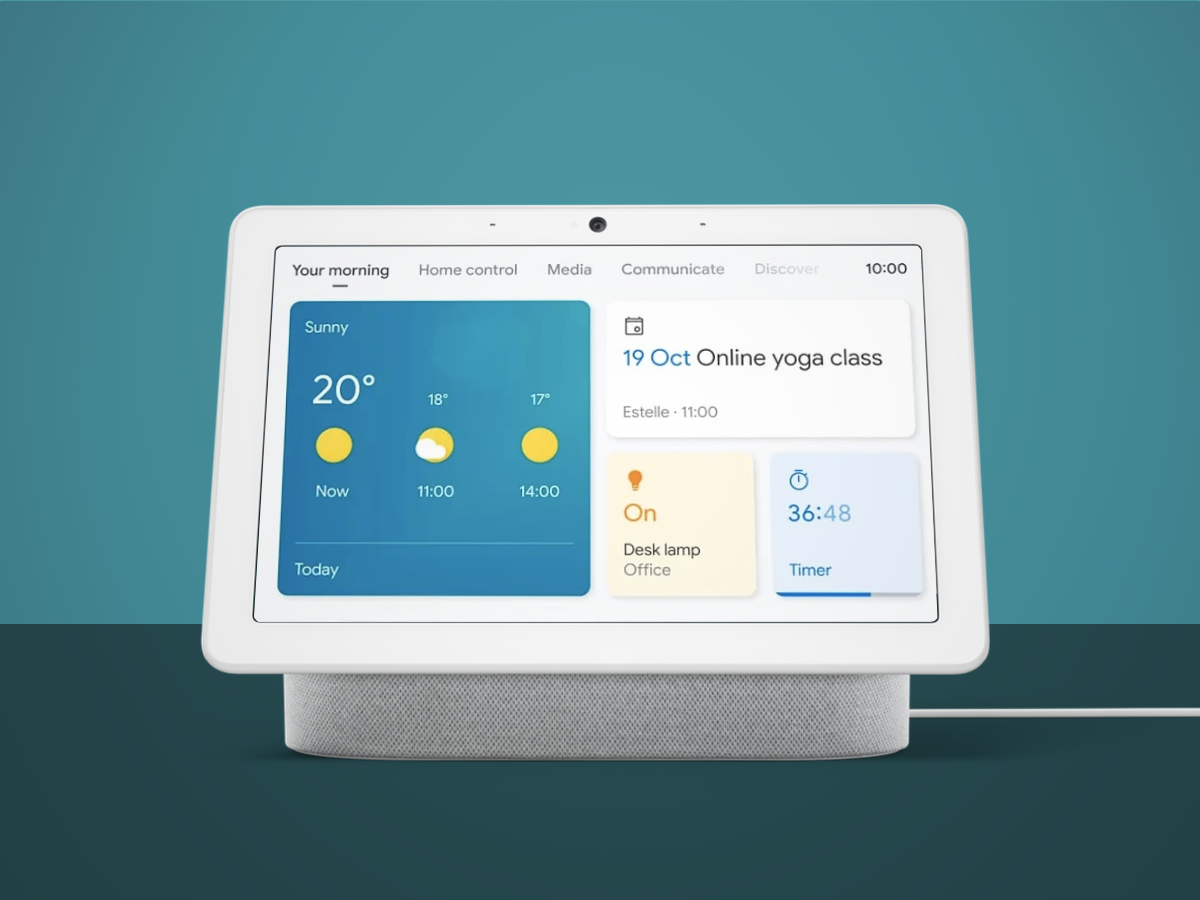
Like a proper PA, one of Google Home’s simplest but most useful skills is its ability to manage your schedule. Just say something like “OK Google, add an event called ‘lunch with dad’ on Saturday at 2pm” and Google will do the rest. You can create, reschedule and cancel events in your Google Calendar, as well as joint and iCal calendars.
Scheduling on a shared Google Home device? Set up Voice Match through the Google Home app and Google will detect your identity from your voice, then add events to the correct calendar. And the Assistant will do the same when you say “OK Google, tell me about my day.” Provided the ‘Personal Results’ setting is enabled, you’ll get a run down of your personal agenda for the day ahead.
Send your apologies
Running behind schedule? If your event has email invitees who’ve marked themselves as attending, you can ask Google Assistant to let them know that you won’t be there on time. Just tell your Home device, “OK Google, send an email to my next meeting and tell them I’ll be late”.
• Voice-controlled doughnut: Google Nest Mini review
2) Set reminders, alarms and timers

Google also can be your handsfree timekeeper. Say something like “OK Google, set a timer for five minutes” and the voice-assistant will tinkle a bell when that period has elapsed. You can also create more detailed reminders, which trigger at specific locations or times. For example, “OK Google, remind me to remove the cake from the oven at 5pm.” Ideal if your hands are too dusty to work a touchscreen.
Time off
Cancelling timers is as easy as asking Google to do just that. Got multiple alerts on the go? Specify which one you’re cancelling when you ask Google to annul it: “Hey Google, cancel my 15-minute timer.” When the alarm actually sounds, you can stop the ringing with a quick “Hey Google, stop.” Alert too loud? You can’t change the timer sound, but you can bring it down a notch. In the Google Home app, tap the device in question, then the settings gear icon in the top right. Then tap ‘Audio’, followed by ‘Alarms & timers’ to see the slider.
• Camera in the kitchen: Google Nest Hub Max review
3) Enlist Google as a sous chef
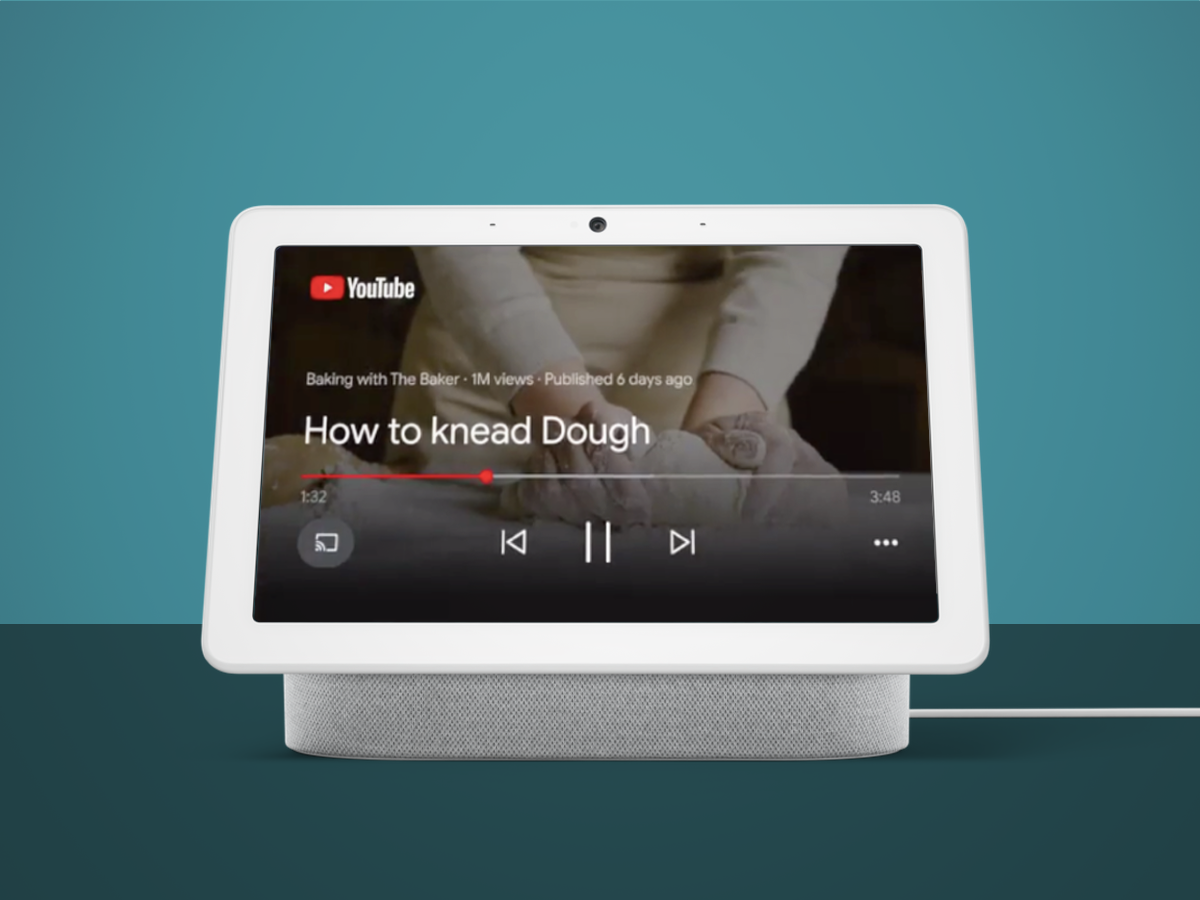
Speaking of culinary activities, Google can also act as a kitchen assistant. If your Home device has a display, you can request recipes which will appear on screen. Just try “OK Google, show me recipes”. Not a meat-eater? Set your dietary requirements to receive more suitable recommendations. In the Google Home app, tap your profile picture, then ‘Assistant settings’ and scroll down to ‘Food & Drink’.
No panel? No problem: smart speakers with Google Assistant can still help with conversions and substitution suggestions – perfect if you’re working with foreign units of measure. “OK Google, how many millilitres in a pint?”
Milk, eggs and bread
Need to buy supplies? Google Home can help you write your shopping list. Just say: “OK Google, add Stuff Magazine to my shopping list”. You’ll find lists in the Google Home app, under the ‘services’ section of the settings menu.
4) Search the web with your voice
For all its tricks and abilities, Google Assistant’s core skill remains the one that made the search giant famous: finding answers on the web. Ask it anything and the virtual helper will head online to unearth an explanation.
From sports scores and history facts to geography knowledge and your nearest ATM, the assistant will endeavour to dig up something that fields your query. For some questions, it’s smart enough to provide a detailed response in a programmed format (ask it about the current Ashes score, for example). For the rest, it’ll simply read a summary of the first Google result.
Continue the conversation
By default, Google will respond to your query and stop listening. But often the Assistant’s answer will trigger another question – or you’ll need to clarify the enquiry. That’s where Continued Conversation comes in. In the Google Home app, tap your profile icon, then ‘Assistant settings’. Scroll down to ‘Continued Conversation’ and toggle it on. Now, after dealing with your question, Google will listen for a little bit in case you’ve got something else to say.
5) Use Google as a TV remote
If your gogglebox has Google TV built-in, the voice assistant in your Home device will be only too happy to cue up Netflix hits and YouTube videos. Try saying something like “OK Google, play Money Heist on Living Room TV.”
Not got a smart TV? No sweat: stick a Chromecast into a spare HDMI slot on your box and you’ll get the same functionality. If that port supports the HDMI CEC standard, you can use Google Home to switch the screen on and off, while pairing Assistant with your Netflix account will allow you to request recommendations and listing info.
Dub your devices
It’s a good idea to change the names of your Google Home devices for easier recall. In the Google Home app, tap the device you want to rebrand, then select ‘Device information’ followed by ‘Device name’. This is also where you can the names of room groups and device locations. Because ‘Patio speaker’ is more memorable than ‘Nest number 3’.
6) Stream entertainment to your device
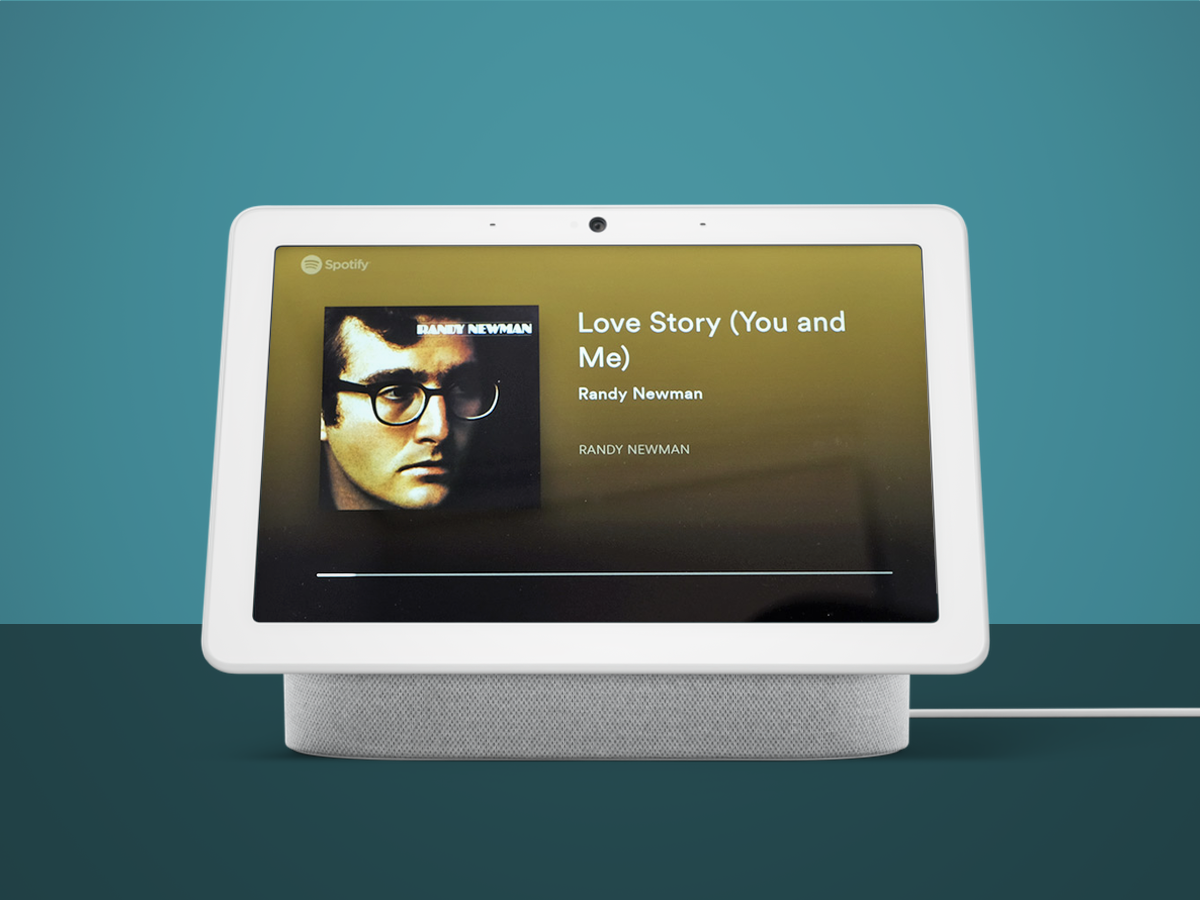
Connecting to Chromecast is a nifty trick, but Google Home devices can also host entertainment of their own. Add compatible services such as Spotify through the Google Home app’s settings menu and you’ll then be able to request whichever playlist or podcast takes your fancy.
If your pad features several Google Home speakers, you can pick which array to play it on: “OK Google, play ‘Never Gonna Give You Up’ on the kitchen stereo”. And if your Google Home device has a display, you’ll also be able to stream video content via the likes of Netflix and, of course, YouTube.
Stream in stereo
Standalone speakers might be fine for listening alone, but it takes multiple sources to fill the room with music. Keen for sonic synchronisation across several devices? In the Google Home app, tap the plus icon in the top left corner, then ‘Create speaker group’. From here, you can select several devices to include in the group, before picking a name for the ensemble. When it’s time to start the party, just cue up the tunes by asking to Google to play music via the group.
7) Broadcast an announcement
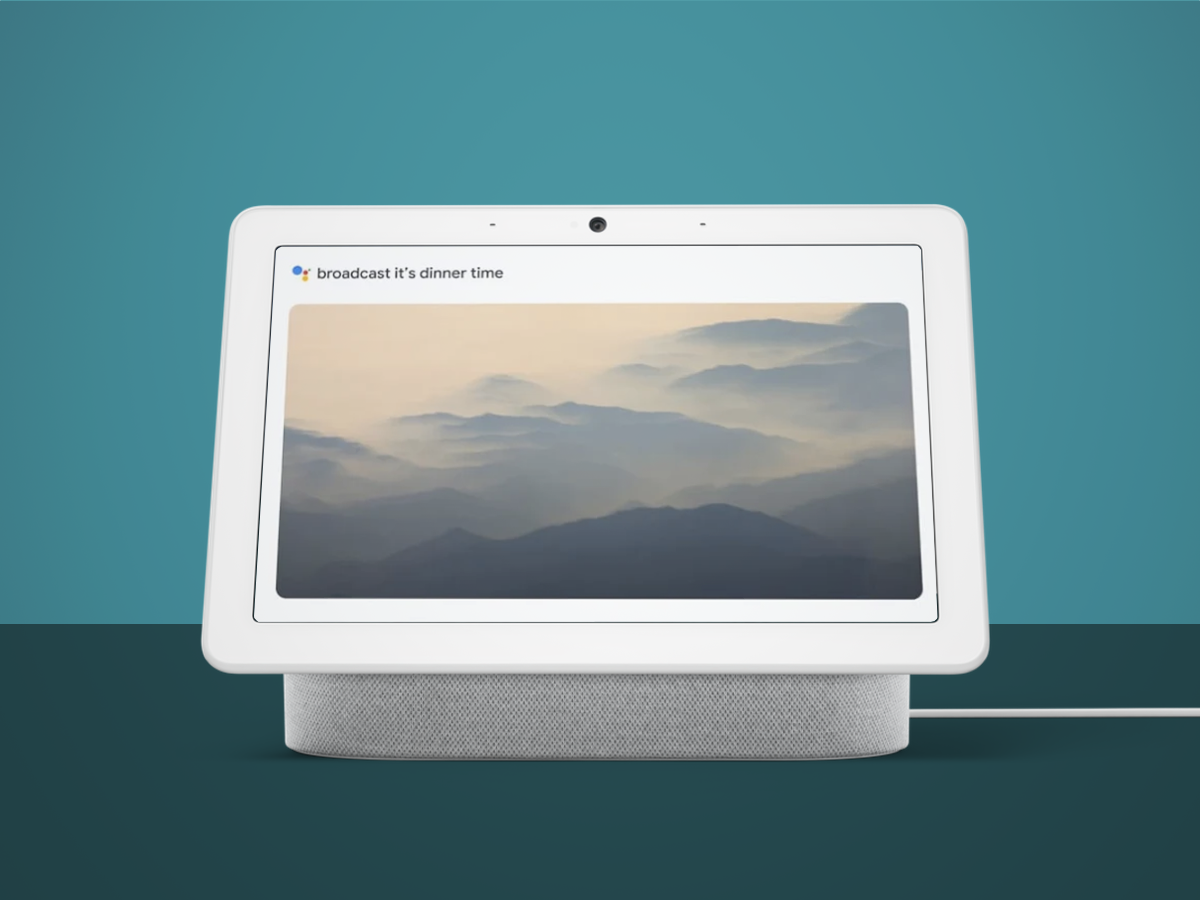
Heckling through the house is so last century. If your abode is equipped with multiple Google Home devices, you can easily task Assistant with distributing your instructions. Try “OK Google, tell everyone it’s dinner time” and your announcement will be repeated on every connected speaker and smart display.
Alternatively, if you know the room in which the intended recipient is hiding, you can target your dispatch to a specific device. Say “OK Google, broadcast to the kids’ room, do your homework” and Google will do the rest. You can use preset shortcuts such as ‘TV time’ to save a few seconds, too: Google translates them into longer announcements like ‘the show is about to start.’
Ring the bell
Housemates need regular reminders? Nagging’s no fun for anyone. Save yourself the stress by setting up a Family Bell. These custom alerts can be scheduled to take place at set times on specific days, plus you can pick which devices play the announcement on. To configure a regular ringer, open the Google Home app, tap on your profile icon, then ‘Assistant Settings’ and scroll down to ‘Family Bell’. From here you can create your own or use one of Google’s templates. Ideal if the kids need a nudge to do their homework every weekday. Or to get out of bed.
8) Use Google as an interpreter
Speaking of translation, Google can act as an interpreter between you and your foreign-language friends. Kick off with “OK Google, be my French interpreter.” Once you’ve heard the affirmative beep, simply start speaking. You and your amie don’t need to take it in turns: Google will automatically detect which language is being spoken and translate it into the other. Hosting an international conference? English doesn’t need to be the default. Say “OK Google, interpret from Spanish to German” and your chorizo will become a wurst.
9) Control your smart home
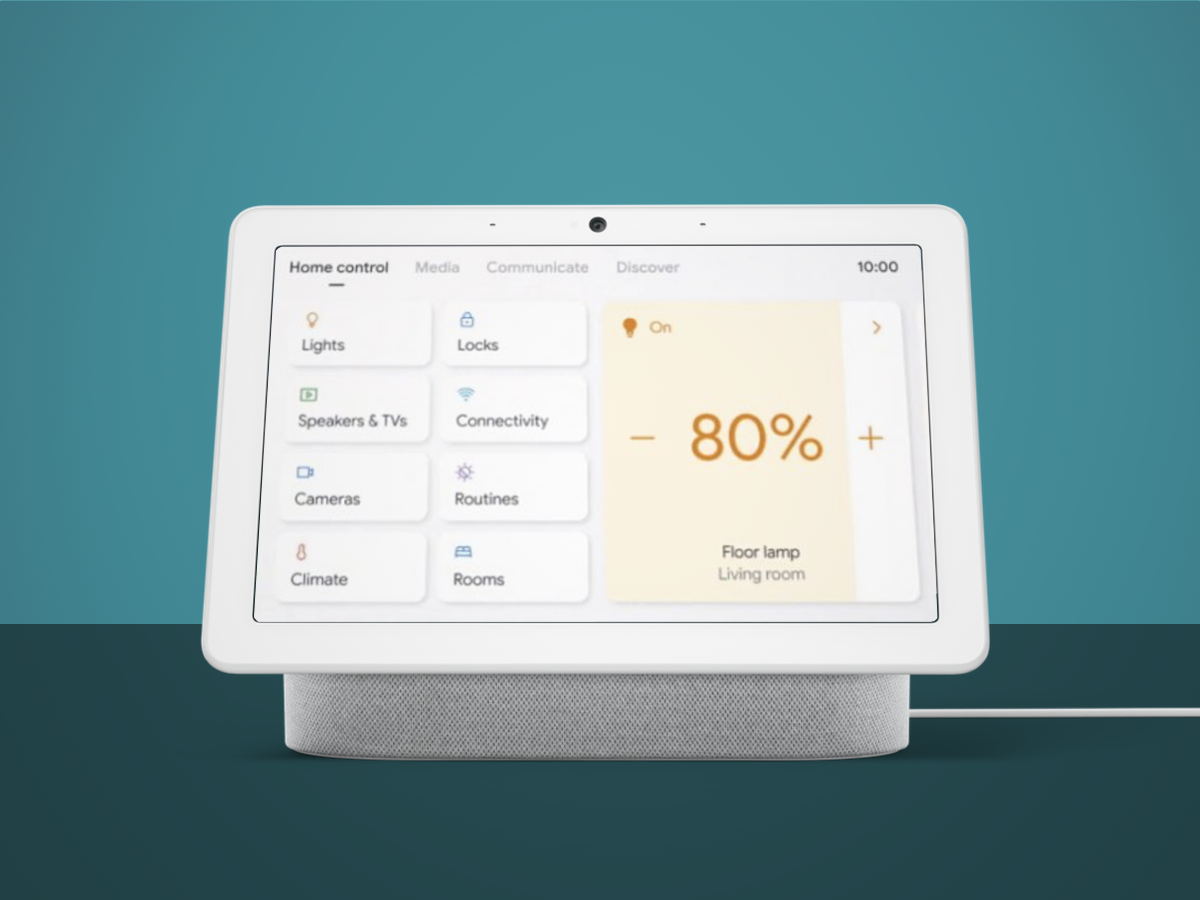
One of Google Home’s original skills remains one of its strongest: easy smart home control. From Philips Hue lights to the Nest Thermostat, Google Home plays nice with a whole array of connected tech. And it can do a lot more than turn things on and off, from changing the colour and brightness of Hue lights to scheduling your Gardena watering system.
You can group devices by room through the Google Home app, while IFTTT recipes allow you to create custom shortcuts that control multiple devices with a single command (like ‘Party Time‘). Smart speakers do it all by voice, while display-equipped devices offer additional visual interactivity – such as showing a live feed from your Nest Cam or Doorbell.
10) Make Google your memory box
Forever forgetting where you left your keys? Tell Google when you put them down and it’ll lock away the information: “OK Google, remember that my keys are behind the biscuit tin”. Ask for their location later and Google will have your back.
Hiding a surprise for someone who shares access to your Google Home device? Configure Voice Match (or Face Match on a camera-equipped Nest Hub) and Google will be able to tell you apart from up to five other users – so your secret stash should be safe, even if your nosy housemates ask nicely.
Find your phone
Misplaced your mobile? If it’s connected to the same account as your Google Home device, just say “OK Google, find my phone” and it’ll ring your blower remotely. Then it’s up to you to follow the noise.
11) Relax with the help of ambient sounds
Need background noise to help you nod off? Google Home is on hand with a range of ambient acoustics to help you snooze. Say “OK Google, help me relax” and you’ll hear one of 14 soothing sounds – from babbling brook to oscillating fan. These will play for 12 hours unless you stop them.
You can also request a specific sound, if you know the one that helps you unwind best. Try “OK Google, play white noise.” And if you’d like a little help relaxing, say “OK Google, talk to Headspace” for a short guided meditation.
Dog goes woof, cat goes meow
Ambient sounds aren’t the only din your Google Home device can make. Ask for animal noises and your smart speaker will readily deliver. “OK Google, what does a fox say?”
12) Create daily routines
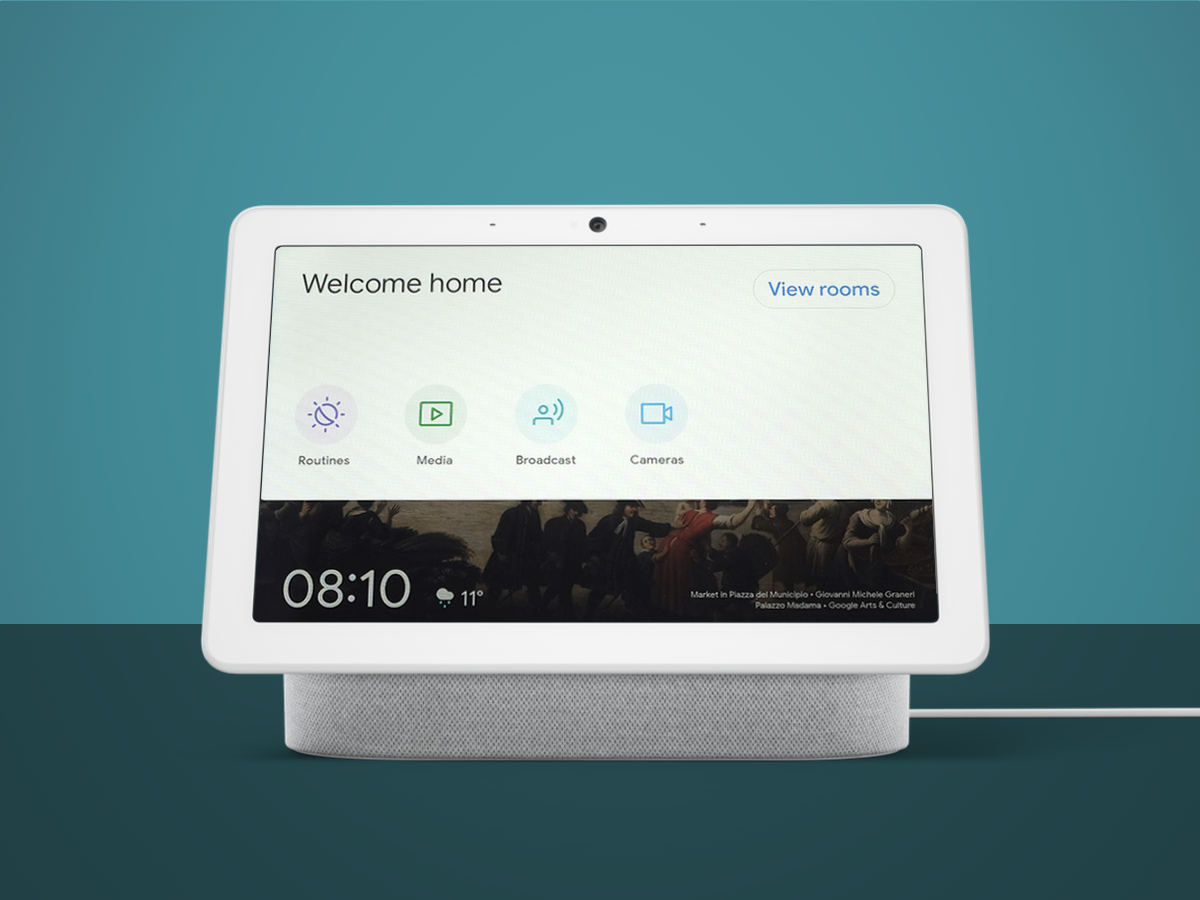
Creature of habit? Google Home comes equipped with a whole range of ready-made routines to save you time with simple trigger phrases. Say “OK Google, good morning” and your Home device can switch on the lights, tell you the news and weather, then play the radio. Similarly, “OK Google, I’m home” can turn on the thermostat and broadcast your arrival to every speaker in the house.
Routines can be tweaked in the Google Home app, where you can also adjust actions, create custom routines and add your own trigger words.
Rise and shine
Waking up to your favourite radio station is a great way to kick off the morning. Google Home can help you out: just say “OK Google, set Radio 1 radio alarm for 7am tomorrow”. You can also choose a specific song or artist, if Tay Tay is the only way to start your day day.
13) Get the headlines from Google Home
Want a quick news briefing from your Google Home device? Say “OK Google, tell me the news” and you’ll get a summary of all the latest headlines. You can configure sources under ‘Assistant settings’ in the app – or you can just ask Google to play news from a specific provider, like the BBC.
You can also ask for updates about specific topics, with categories spanning everything from business and politics, to art, entertainment and technology. Try something like “OK Google, what’s the latest science news?”
Come rain or shine
Like any good news anchor, your Google Home device can also give you the latest weather forecast. A simple “OK Google, what’s the weather” will return the current weather for your home address. You can also request the forecast for specific days and locations, as well as making more particular enquiries – like: “OK Google, will I need an umbrella today?”
14) Have a playdate with Google Home
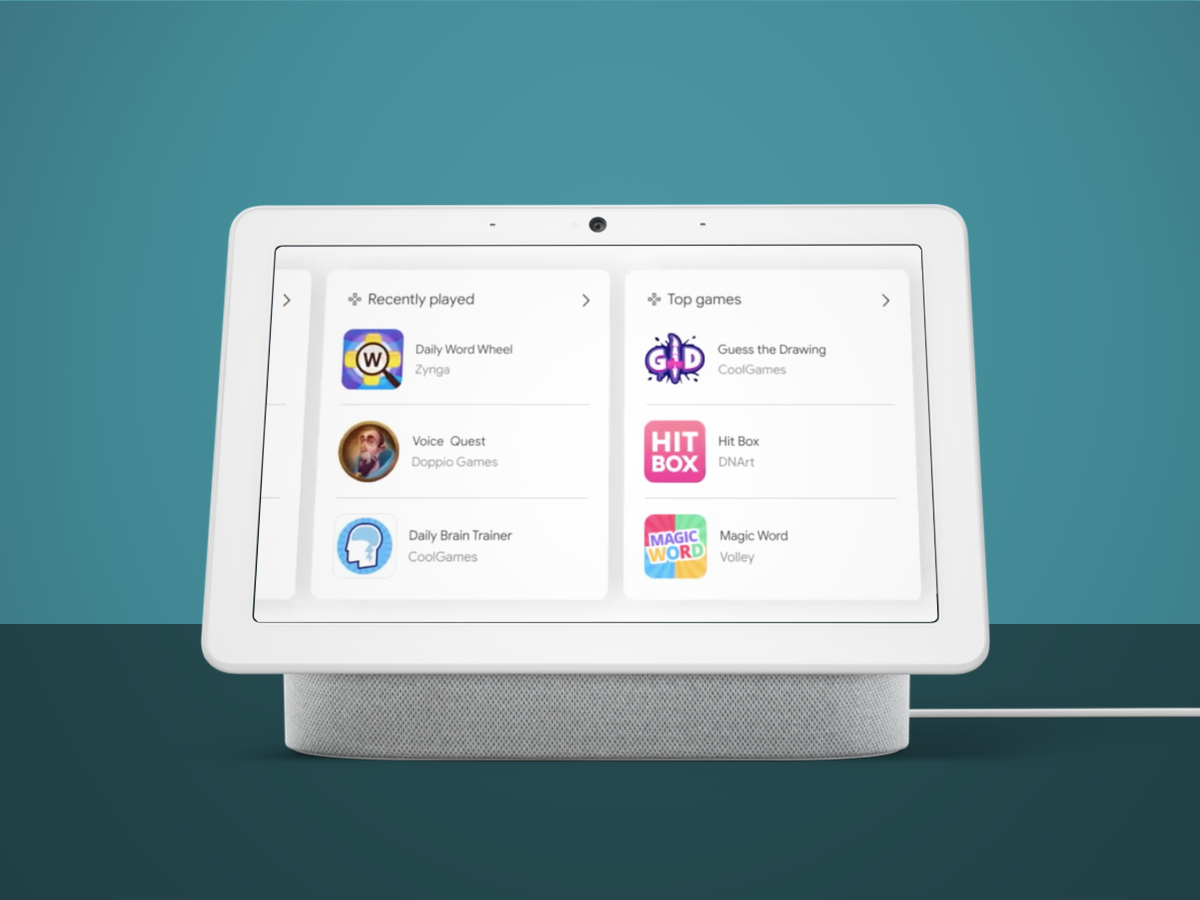
All work and no play will make your Google Home a dull device. Cheer up: Google loves a good time. Try “OK Google, let’s play a game”. If your Home device has a display, you can swipe to pick between a whole range of interactive options – from Who Want to be a Millionaire to Jeopardy! – while smart speakers let you play voice-based games like Lucky Trivia.
Google’s also good for singing songs, dropping beats and telling tales. Try asking “OK Google, tell me a story”. Or if that feels like too much effort, a simple “OK Google, entertain me” will kick off the party.
Secret commands
Google Assistant has more Easter eggs than a chocolate shop. There’s a full list online, but half the fun is figuring them out for yourself. Start with “OK Google, do you know the muffin man?”
15) Make hands-free calls to friends and family
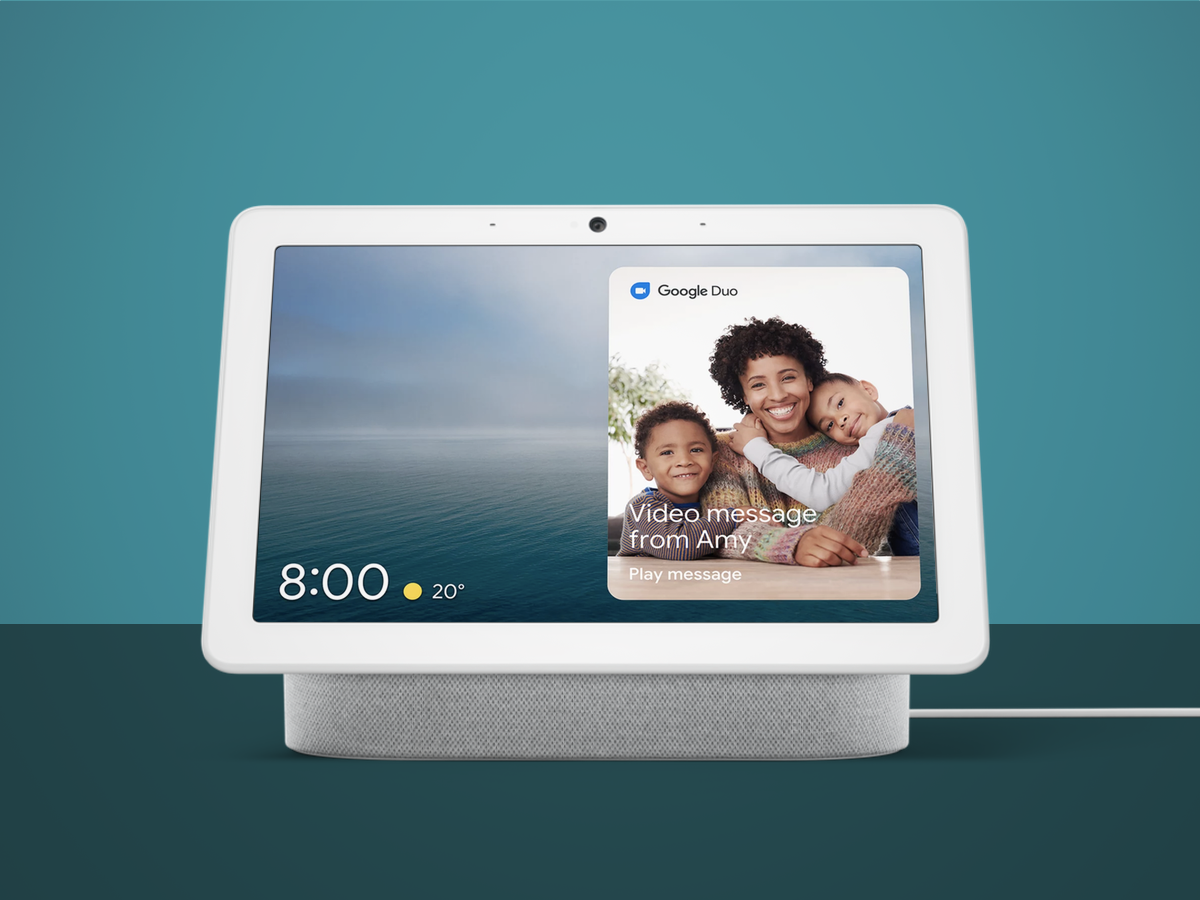
In December 2020, Google ditched the ability for Google Home users to call UK phone numbers for free. Sad. But you can still use your smart display or speaker to call anyone with a Google Duo account. Head to the settings menu of the Google Home app and you’ll be able to configure Duo calling under the ‘Voice calls’ section. Once it’s all set up, you can dial your contacts directly. Blessed with a Nest Hub Max? You can also make group video calls using the in-built camera, as well as sending video messages.
Voice Match means up to six different users can configure and call their personal contacts from the same Google Home device, while the ‘household contacts’ functionality allows anyone with access to a speaker to call certain permitted contacts. So you can let the kids give their grandparents a bell, but stop them from dialling the boss.
Dial downstairs
Invite members to join your home in the Google Home app and they’ll be able to share control of your devices – and make calls between them. Ideal if you’re too lazy to take the stairs. “OK Google, call the living room speaker”.
16) Get directions and journey times
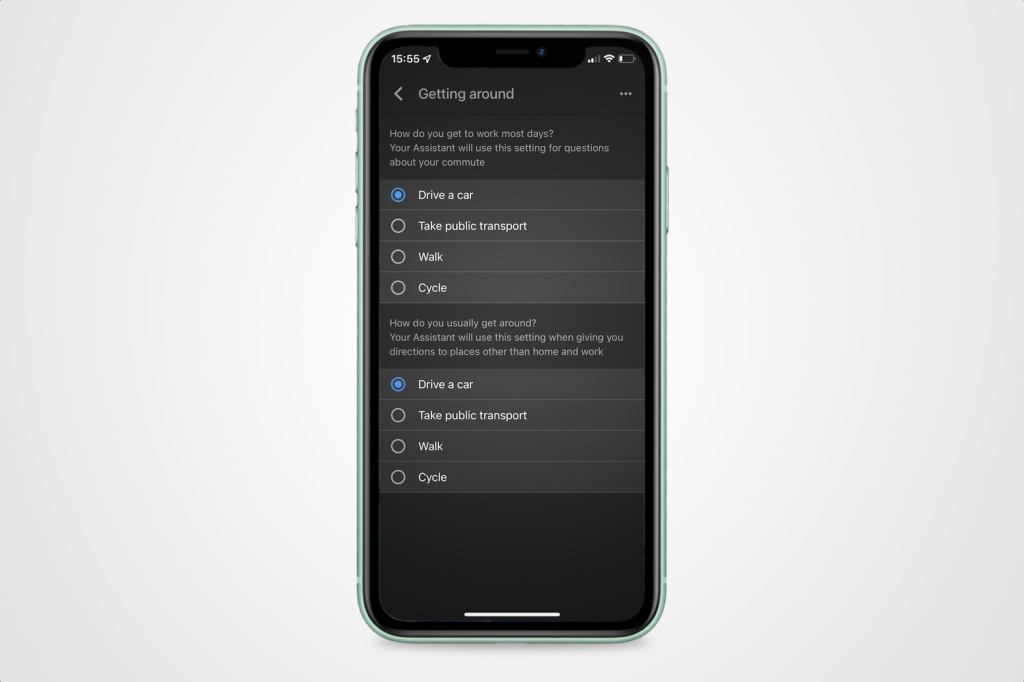
Google Maps gets half the world where it’s going, but you can also use Google Assistant to send you in the right direction. If your smart device has a screen, ask Google to navigate you to a specific place and it’ll show you a route map. If not, you can ask your smart speaker for journey times – handy if you need to know when to dash out the door.
Want to take a shortcut? Open the Google Home app, tap your profile icon, followed by ‘Assistant settings’, then scroll down to ‘Your Places’. From here, you can add in your regular haunts. What’s more, you can give the key ones custom labels, including Home, Work, School and Gym. “Hey Google, how long is today’s commute?”
Two wheels or four?
Prefer travelling by two wheels at the weekend? You can tell Google which mode of transport you usually take – both for your commute and for other journeys. In the Google Home app, tap your profile picture, then ‘Assistant settings’ and scroll down to ‘Transport’. Here you can select how you tend to get to work, as well as how you get around the rest of the time. When you next ask Google for a journey estimate, it’ll default to your preferred vehicle. If you want to override it with your voice, just specify how you’ll be travelling: “Hey Google, how long will it take to cycle from Home to School?”
17) Shop with your voice
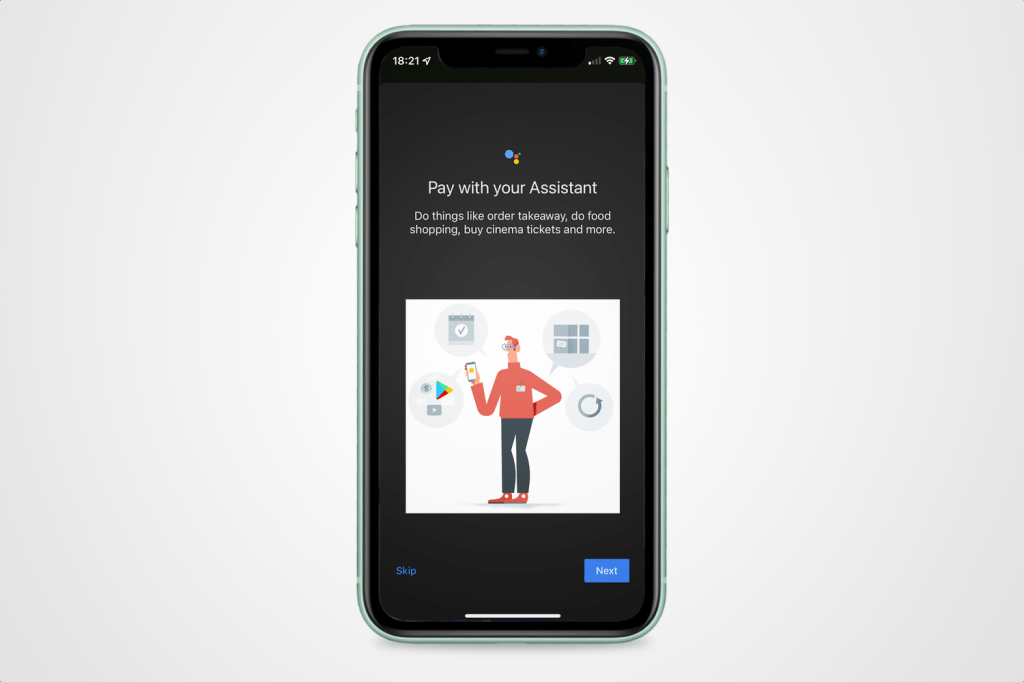
Google Assistant isn’t quite a personal shopper, but it can come close. Configure your payment information through the Google Home app and you’ll be able to order all sorts, from cinema tickets to takeaway pizza. In the app, tap your icon in the top right, followed by ‘Assistant settings’. Scroll down to ‘Payments’, then follow the steps to set up your credit card and delivery address.
What you can buy will depend on where you’re located. Only users in the US can purchase physical goods using their smart display or speaker, but food delivery is available further afield. If a restaurant accepts online orders through Google, you should be able to buy via the Assistant – just look for the ‘Order Online’ option in its Google listing. “Hey Google, order a margarita pizza from Greasy Joe’s.”
Digital Wellbeing
If you’ve got little ones in the house and want to filter content to ensure they don’t come across any music, videos, or features not suitable for their age, you can. Open the Google Home app, click on Settings, then Digital Wellbeing, and follow the instructions to create a content filter.
• Top 10: the best smart home devices