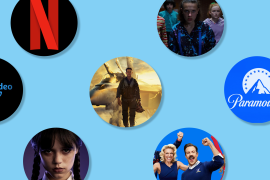21 awesome PS4 tips, tricks and hidden features
Even hardcore PlayStation 4 buccaneers will pick up something new in our video guide

Of course you know everything there is to know about using your PS4. There’s no way there’s a sneaky little feature hiding somewhere that could improve your gaming life immeasurably. Is there?
You might be surprised, especially by some of the changes and additions that Sony has smuggled through with its recent firmware updates, so why not indulge us and check out our video above or take a look at the list of tips below.
We guarantee* there’s at least one tip, trick or feature here that you aren’t already aware of, and you can jump into our video at precisely that point if that’s the case.
* not an actual guarantee
1) Appear offline (and appear offline even better)
After all these years there’s now finally a way to hide yourself from your boss/co-workers/friends when you’re playing PlayStation 4. In fact, there are two ways.
First up – from the PS4’s homescreen click on the Profile icon, then click on Online Status and select Appear Offline from the pop-up menu.
Easy, except this method requires that you’ve already logged on to your PS4, which means someone may have already noticed that you’ve come online.
That’s where method 2 comes in: at the profile screen that appears when you first switch on your PS4, rather than log in by pressing X, highlight your profile and press the Options button on your controller. From the pop-up window select Log In With Online Status [Appear Offline] and you’ll be taken to your homescreen and connected to the internet without anyone being alerted. Sweet, sweet secrecy.
2) Change your controller’s Light Bar brightness
The DualShock 4 – to give the PS4 controller its full, fancy name – has a Light Bar on its rear. This is a fancy term for the glowing light strip which is used in various games and by the PlayStation Camera, and you can tweak its brightness or turn it off completely, if you wish.
To do so, long-press the PlayStation button on the controller, hit up Sound and Devices, and tweak the brightness settings to whatever you wish (or turn it off completely).
3) Change the controller speaker volume
It’s very likely that you know that the DualShock 4 has a built-in speaker. You probably know this because you’ve been quietly playing away at 4am and it’s rudely blasted out some completely unnecessary nonsense sound.
Thankfully you can turn off this feature quite easily. Again, hold down the PlayStation button, and head to the first option – Volume Control (Speaker for Controller). You know what to do from here.
4) Say hello to your little friend
Some people are more likeable than others. If you have a mate which you share particularly top quality banter with, you can tweak the settings to ensure you’re notified when they – and only they – come online.
Hit up Settings, then Notifications, then go down to When Friends Go Online. Select your favourite people, and never miss those #topbants again.
5) Customise your home screen
Did you know that 9/10 PS4 owners have trouble sleeping because they’re bored of the default look of their console’s menu?
To rectify this, go to Settings, Themes, and select a brand new look for your PS4. If you haven’t got any loaded up, select Find in PlayStation Store and find one that speaks to you. Boom – a perfect night’s sleep is now yours.
6) Get PS Plus games without downloading them
This does exactly what it says on the tin, but it’s bloomin’ useful. There was a time when PS Plus members would have to download an entire free game each month from Sony’s monthly selection, but those days are long gone.
This time, instead of filling up your hard drive with games you’ll never get around to playing, you can simply select Add to Library instead of Download on any monthly free game you fancy. As long as you keep your PlayStation Plus subscription going, you can come back and download any game you’ve added to your library, whenever you like. Result.
Read More › Sony PlayStation 4K (Neo) preview
7) Take quicker screenshots
We all know that tapping the Share button on the controller lets you save a screenshot, but there is a pro way to make this process a lot snappier.
You can either hold the Share button down in a game to take one or, to make the process even quicker, you can tweak the settings to ensure that simply tapping the Share button once will take a screenshot.
To do this tap press the Share button, press options, Sharing and Broadcast settings, Share Button Control Type, then select Easy Screenshots.
8) Resume where you left off
Time is precious, so why waste it firing up a game each time you start your PS4?
Go to Settings, Power Saving Settings, and Set Features Available in Rest Mode. Select Keep Application Suspended, and each time you fire up your PS4 after putting it in Rest Mode, you’ll be right where you left yourself last – whether that’s mid-way through a FIFA match or a game of Rocket League.
It won’t quite work for online games like Destiny though – you’ll find yourself back at the login screen – but even then, you’ll be saving a bit of time.
9/10) Make it work while sleeping
You can tell your PS4 to do a couple of handy things when it’s in Rest Mode – namely allow it to charge your controllers when you’re not using them, and automatically download updates – a handy feature which saves you from waiting ages to play a game while you wait for updates and patches to download.
To make your PS4 more useful when it’s sleeping, go to Settings, Power Saving Settings, and once again, go to Set Features Available in Rest Mode. Select Supply Power to USB Ports and Stay Connected to the Internet, and you’re sorted.
11) Use your remote to turn it on (and off)
Pretty self explanatory this one. Go to Settings, System, and Enable HDMI Device Link. Check this, then head over to your TV settings and turn on the correct settings.
Handily all manufacturers have different names for this particular setting, and they’re all listed in the video above.
12) Share your exploits
Ever played so well you think the whole world can benefit from watching your exploits, live? Yeah, us too.
To do that, hit the Share button (big shocker there), then Broadcast Gameplay. Sign into your your streaming service of choice, and, well that’s pretty much it.
You can also swap between a standard view or a view with comments and number of viewers on the right (for Twitch, at least). Oh, and don’t forget to give a shoutout to your mother.
13) Create groups
If you’ve got a special circle of friends who you game with and/or message regularly you can add them into one group, making joint messages and party invites a mere button press (or two) away.
Go to Friends, Add Favourite Group, select those special lucky few, and you’re all set to interact with them in various ways from the Favourite Groups tab in the Friends menu.
14) Double tap for efficiency
If you double tap the PlayStation button you can swap between your two most recent screens.
This comes in very handy in situations like, for example, gaming while messaging friends. Once you’ve opened up messages while in a game, double tapping the PlayStation button will flick you between the messages and game screen. A single press will still take you to the main home screen, as always.
15) Measure up to your mates
Competition is built into our genes, and there’s nothing quite better than knowing you’ve earned more fake digital points in games than your mates.
To compare trophies and achievements with people on your friends list, go to Trophies, click on Compare Trophies, scroll down to whoever you want to measure up against and cry/whoop with joy as required.
16) Use an ethernet cable
There is no way to make this sound interesting, but you really should use a wired ethernet cable connection if possible if you want the smoothest online experience and faster downloads.
Plug it in, go to Settings, Network, Setup Internet Connection, then cover your PS4 in maple syrup and do a jig. Oh wait, we meant select Use a LAN Cable. Silly us.
17) Hook up your headphones
One of our favourite PlayStation 4 features is the ability to plug your headphones directly into the controller, letting you game in silence without worrying about sitting close to the TV or console itself.
If your headphone has a mic too, then you can, you know, use it to talk and stuff.
18) Use your voice
Voice commands – a forgettable but sometimes useful feature that you might as well try out because, hey, why not?
As long as you’re set with some form of mic, you’re good to go. Just say “PlayStation”, and “All Commands” and you’ll be presented with a list of all the voice commands at your disposal. Buttons are for losers.
19) Download the PlayStation app
Downloading the PlayStation app on your Android or iPhone lets you see who’s online, as well as handily letting you buy games while you’re out and about, allowing them to download automatically, ready for you when you get back home.
20) Message like a pro
The PlayStation Messages app is another handy tool you should definitely install on your phone if you’re forever nattering away to your mates.
It’s essentially like WhatsApp for your PS4, letting you send messages to people using your phone’s on-screen keyboard, which is a much more pleasant typing experience than using the controller to peck at letters on your telly.
21) Use Spotify
Still got your phone in your hand? Good. If you’re a Spotify user then you can quickly and easily pump your tunes to your PS4 while playing games – a great way to reduce your frustrations or motivate you in times of need.
Once your phone is connected to the same network as the PS4, simply open up the Spotify app, play a song, and tap the Connected Devices button at the bottom. Select the PS4 and enjoy.