11 tips and tricks for your LG G7 ThinQ
Uncover the LG G7 ThinQ’s weird side with these 11 pro tips
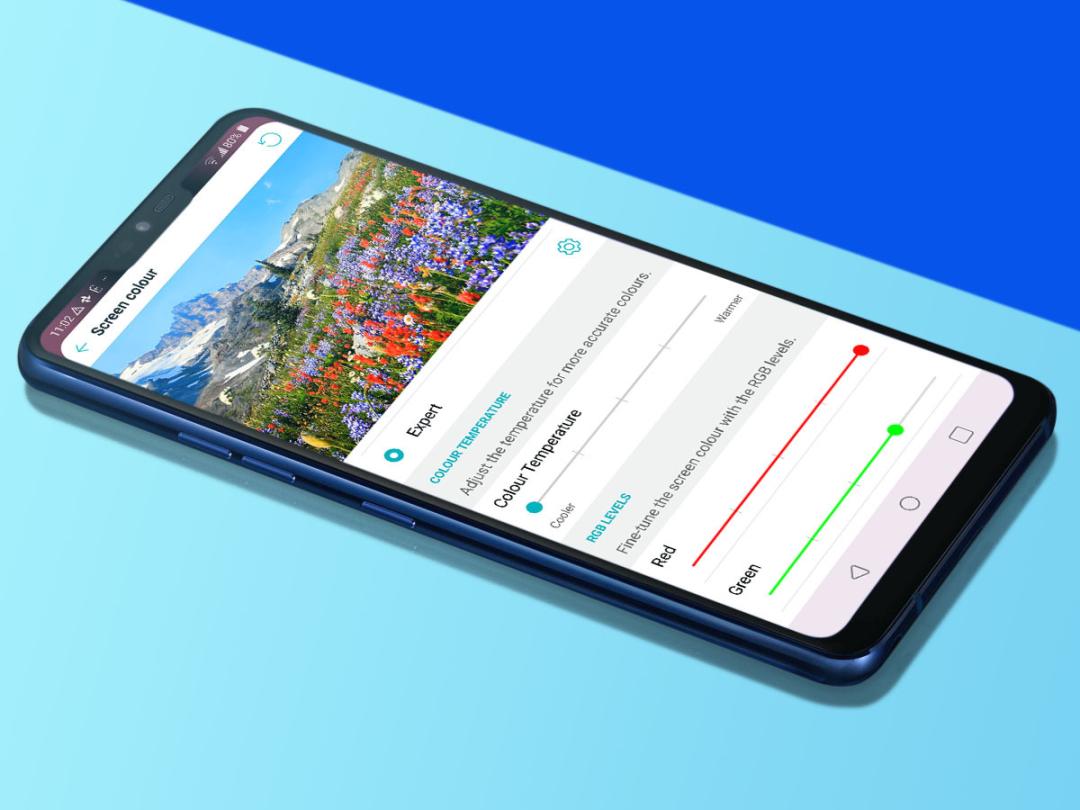
The LG G7 ThinQ is quirk central.
Sure, the sales person will tell you it has the fastest processor around, a near-unique camera and glass for miles. That’s true. But to understand how charmingly odd this little guy is, you have to dig deeper.
We’ve lived with the phone for a while now. It’s not the high specs and fancy build that make it stand out. The unusual extras under the hood ensure this is not “just another phone”.
Here are the 11 of the first things you need to try out with your LG G7 ThinQ to really get the measure of its character. This is definitely not your Dad’s iPhone.
READ MORE: LG G7 ThinQ review
1) Test out the Boombox speaker in your home

One of the LG G7 ThinQ’s most fun features is something many of you may not even consider when buying a phone: the speaker. On its own it sounds fine. Not as good as the Samsung Galaxy S9, but fine.
However, put it down on a surface and the resonating back actually helps to amplify the audio. LG calls this Boombox.
There’s nothing to switch on, Boombox is part of the hardware. But how can you resist trying every surface in your home? Just about every object will make the LG G7 ThinQ sound louder and bassier, but what makes bass drums thump the most? (Spoiler alert: any desk does the job pretty well).
2) Give the notch a makeover
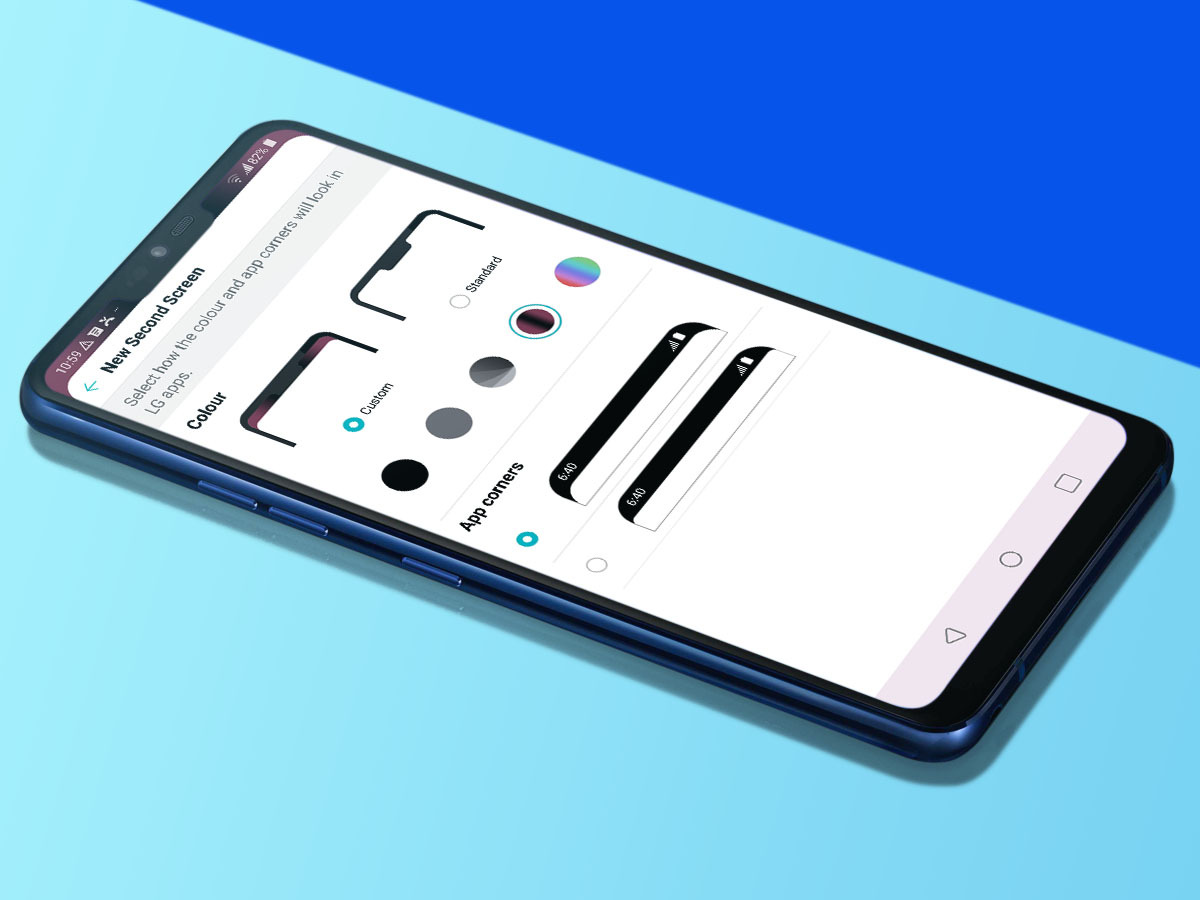
The LG G7 ThinQ has a notch. Love them or hate them, they’re not going anywhere soon.
LG knows they’re not to everyone’s taste though, which is why it has come up with ‘New Second Screen’.
This makes it sound like the notch turns into a Twitter feed or something, but it’s actually just a series of ways to snazz it up a little. It leaves you with a main rectangle of screen, without a big, obvious nobbly part cut into the top.
In Settings > Display > New Second Screen you can choose whether to leave the notch as-is, or dress up the bar around it in black, grey, or a series of gradients. You can choose black-grey, black-red or, the Sex on the Beach cocktail choice, a rainbow gradient. It’s a customisation you don’t get elsewhere yet.
3) Compare the sound quality with your old phone
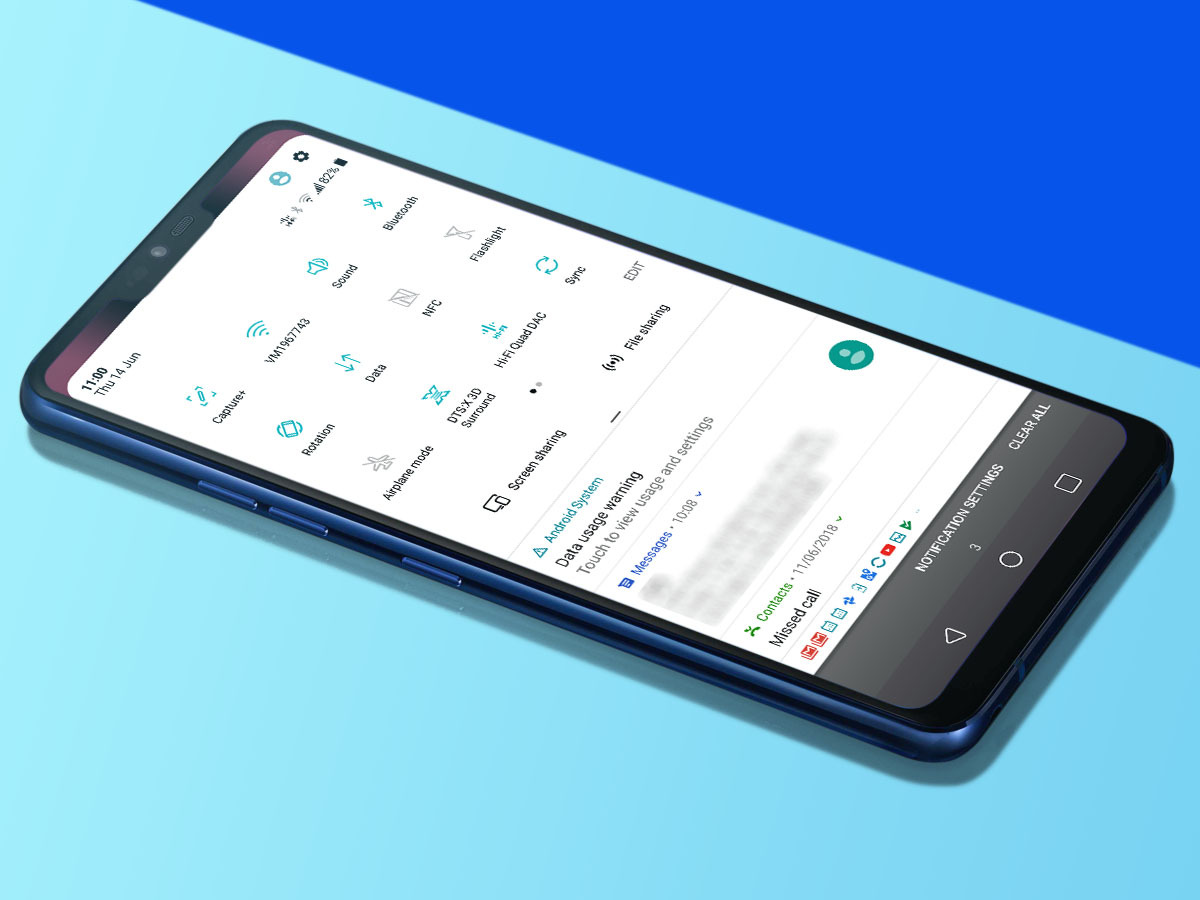
One of the LG G7 ThinQ’s stand-out features for the tech elite is its Quad-DAC and optional DTS:X Surround processing.
A DAC is what turns a digital audio file into the signal that plays through your earphones. Every phone has one, but this one is fancy.
So how good is it? Grab the best pair of headphones you have access to, dig out your old phone and give a few of your favourite tunes a whirl to see how the LG G7 ThinQ and your old handset compare.
You can even test it against itself, by switching the Hi-Fi Quad DAC on and off in the drop-down homescreen menu, to see how it fares against the DAC built into the Snapdragon 845.
Listen out for how there seems to be more “space” in the music with the Quad-DAC, as if you’ve gone around with a vacuum cleaner, sucking up the dust and gunk between instruments.
4) Bring back the app drawer
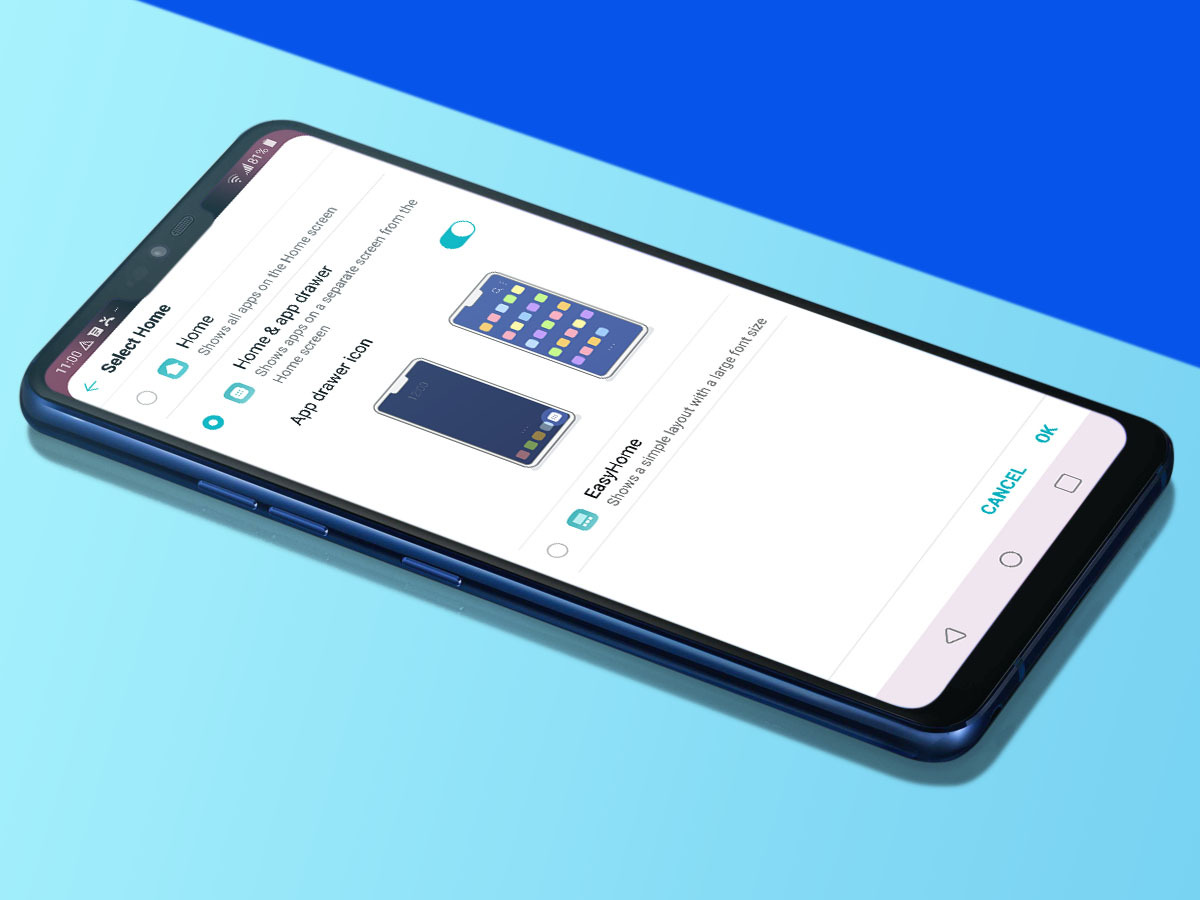
Fresh out of the box, our LG G7 ThinQ did not have an apps menu, just home screens. This style is always at risk of coming off as a bad iPhone impersonator.
You don’t have to use the phone this way, though. One of the first things we did was to bring back the apps drawer. More than anything else, this means you don’t have to keep your phone tidy by sorting out your apps. Tidying your bedroom is bad enough.
If you want to do the same, go to Settings, select the Display Tab and then Home Screen. Under the Select Home option you’ll find the buttons for Home & App Drawer, which is what makes an LG G7 ThinQ feel more like a normal Android.
There’s also EasyHome here, but it’s mostly for older folk and those with rubbish near-field vision. It makes icons and text bigger.
5) Embrace the weirdness of its camera AI

Everything seems to be about AI these days. It’s going to run our houses, then take our jobs and eventually wipe the human race out of existence. Probably.
For now though, it can also do some weird stuff with the LG G7 ThinQ’s camera. In the camera app you’ll see a button labelled AI Cam. This constantly scans the scene and posts text tags of what it thinks it sees, like a bored five year-old on a long car journey.
In the gallery you can then look at your images based on these categories. Want puppy photos? Easy, just go to that section.
However, the fun here is in seeing the weird stuff AI Cam comes up with. Highlights include mistaking a picnic table for ham, thinking beige carpet was a water tank and pegging a piano keyboard as an infinity pool. Don’t worry, the LG G7 ThinQ’s AI isn’t going to take your job any time soon.
6) Take some killer wide-angle photos
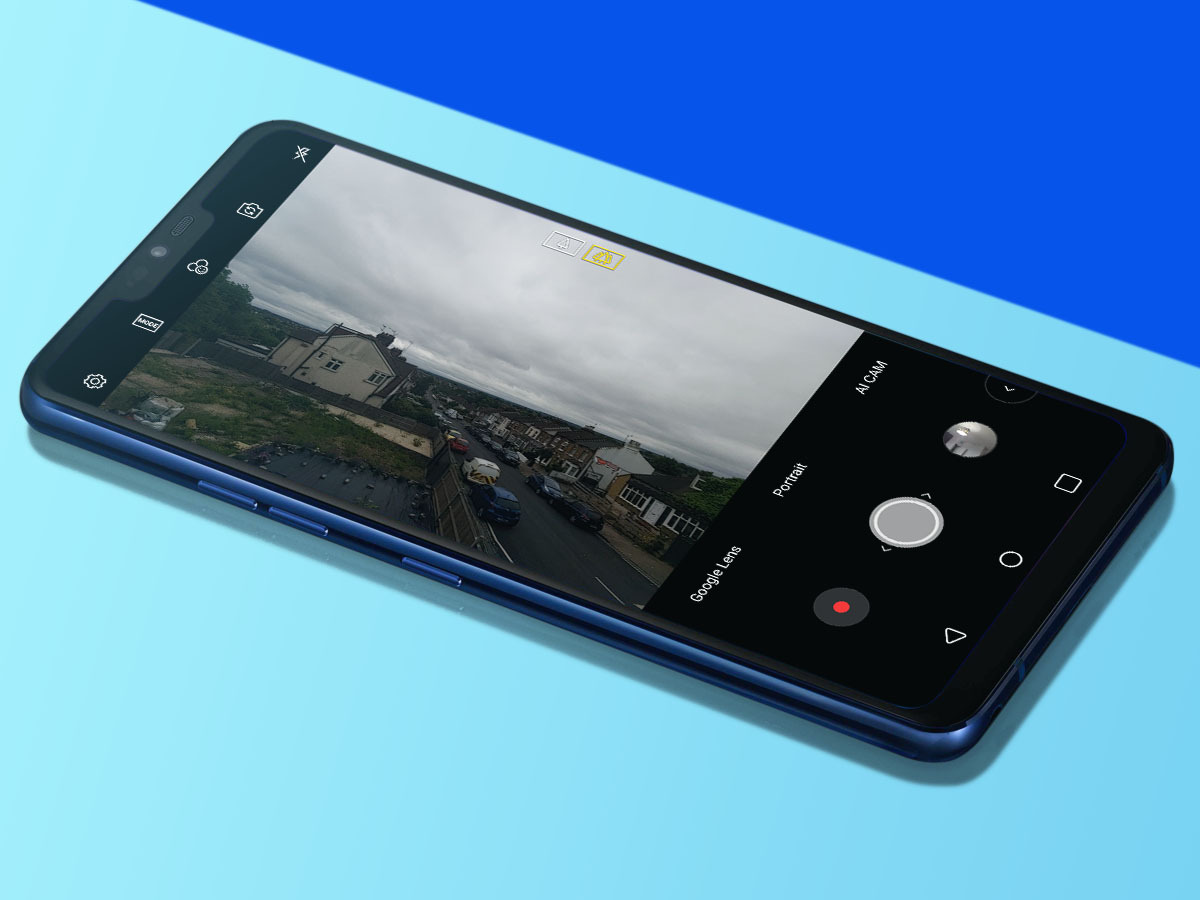
While AI supplies a bit of camera comedy, the wide-angle secondary camera is the bit you really want to check out. It has a 107-degree field of view, making the 71 degrees of the normal camera look very narrow indeed.
But what is the wide-angle view useful for? It’s a bit like a GoPro-style view, so is a good fit as an action video cam. Just bear in mind this isn’t a super-rugged phone, so go easy on the BMX backflips.
For photography, the wide angle camera lets you get much closer to something massive, say a big imposing castle, and still fit it in the shot. You’ll get more imposing images of large structures like this than you will with the normal camera. Who wants the same picture every tourist takes?
7) Try out the 1000-nit screen on a bright day
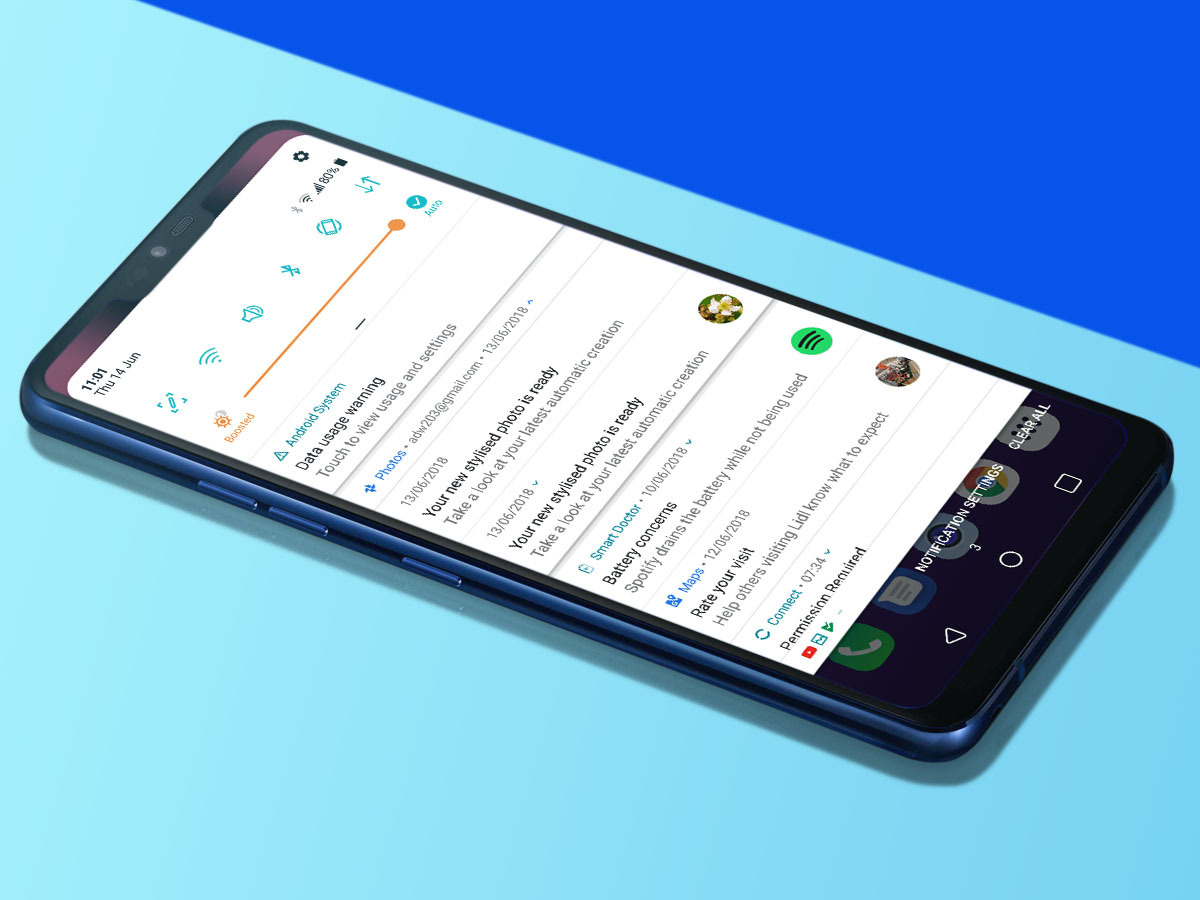
There’s one more hit feature for you photographers out there. And like Boombox, it may be one you missed when deciding whether or not to buy the phone.
The LG G7 ThinQ’s LCD screen can reach up to 1000-nit brightness, which is only matched by the world’s best OLED TVs. Go out to take pics on the brightest day and the display will still look clear.
You get control over this feature too. Drag down the notification view to see the brightness slider, then press the brightness level icon to the left. This engages Boost mode, which maxes out the backlight. It’s so bright it is almost painful to look at indoors. If you ever have trouble reading the screen out in the sun, remember this feature.
8) Colour in the soft keys
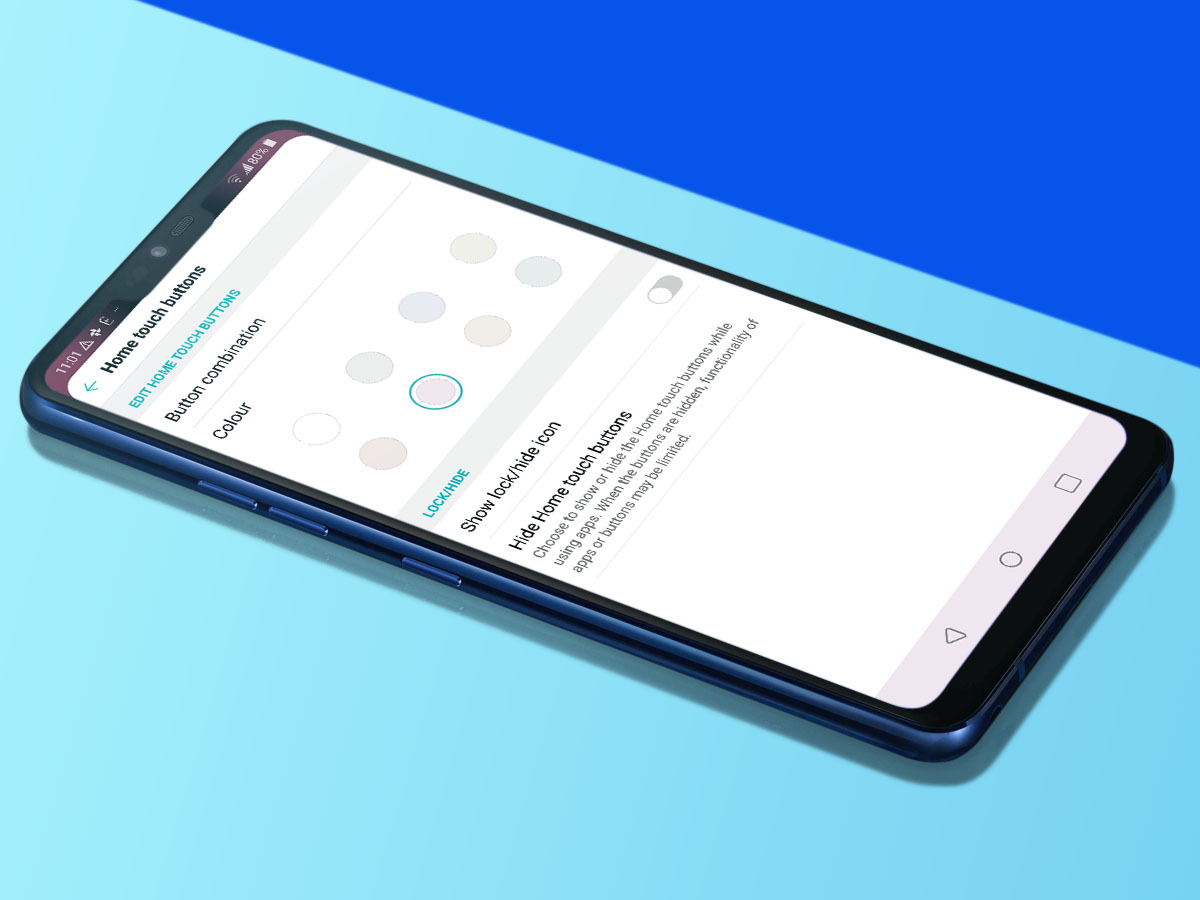
Remember those old home improvement shows where designers would go into someone’s house with a budget of £60 and the task of sprucing the place up in 24 hours?
The LG G7 ThinQ lets you make a few of these quick-fix improvements, and you won’t end up with a zebra print feature wall either. Instead, you get the option of soft key shading.
In Settings > Display > Home Touch Buttons you can tint the soft key bar with eight different shades, including plain old white of course. LG’s software isn’t exactly dripping in personality from the off, so these little customisations are welcome. It’s not something you’ll find elsewhere, either.
If you want a more obvious re-vamp, don’t forget the LG G7 ThinQ also supports themes. These are more drastic makeovers though, and you might end up with that zebra print look we were trying to avoid. Some of them are better than others though – you’ll find the themes library in Settings > Display > Wallpaper & Theme.
9) Get your button gestures locked down
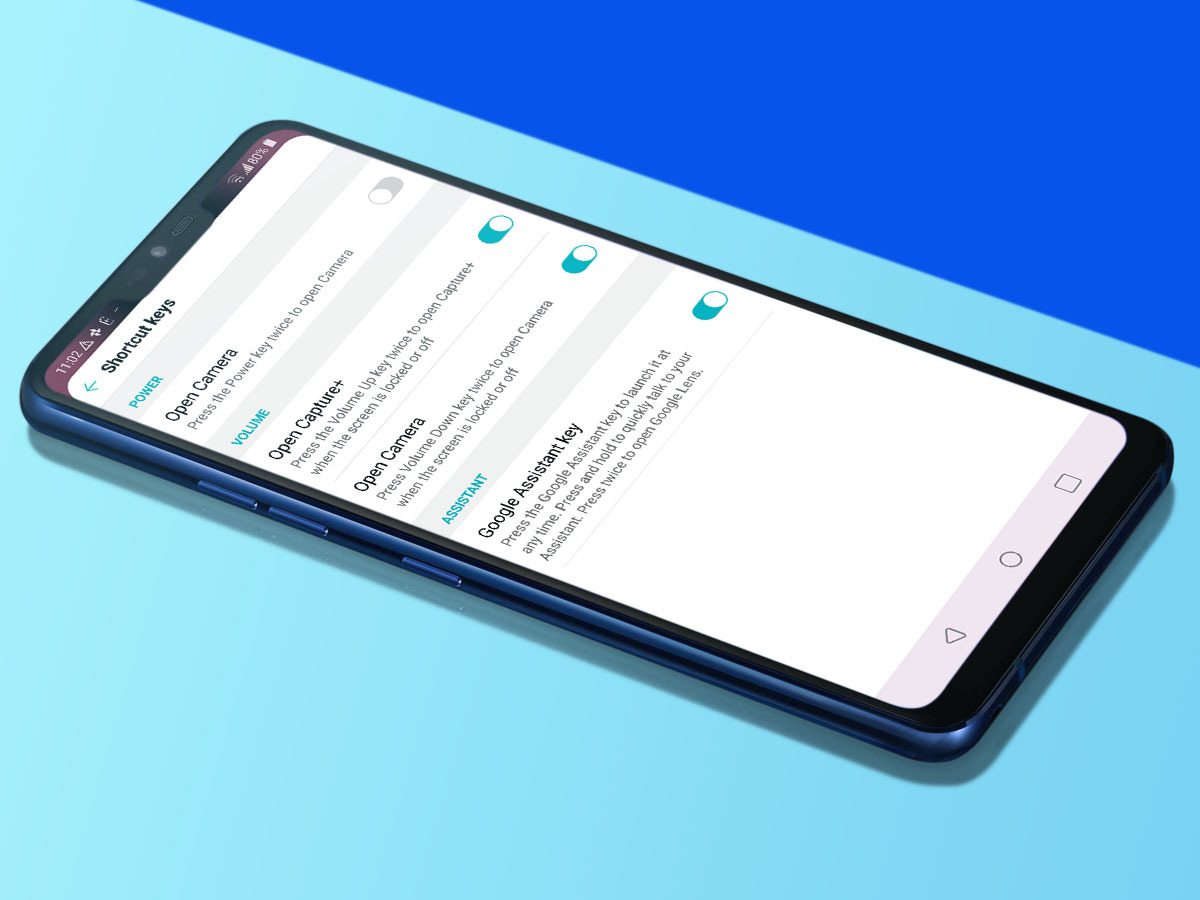
The Google Assistant button is one of the LG G7 ThinQ’s unusual key features. It sits on the left of the phone. Press it and you can avoid saying the annoying “Ok Google” Assistant wake word.
If you don’t like digital assistants, though, it’s a bit of a shoulder-shrugger. However, there are other shortcuts you may find more useful.
In the Shortcut Keys part of settings, found in the General tab, you can make a double tap of the power button launch the camera. Or, if you keep doing this accidentally, use a double “volume down” tap to launch the camera when the LG G7 is in standby.
The one other shortcut gesture is more unusual, though. A double “volume up” press can launch the note-taker app from standby. If, y’know, you get inspiration for your poems while out on a walk in the park.
10) Give your LG G7 some context
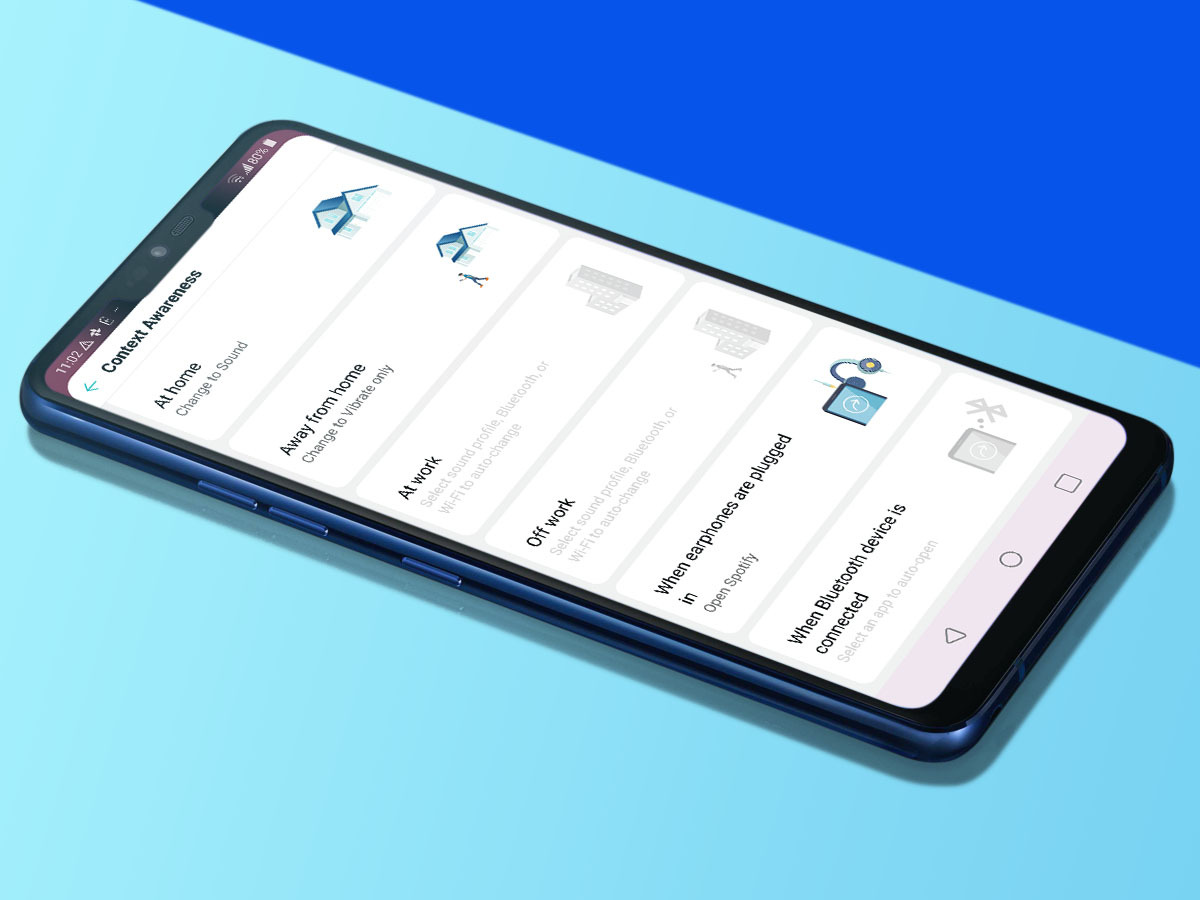
Machine learning is one of tech’s buzzwords. It means a system learns more about how it should operate from the way it is used.
The obvious issue is you need to wait for this to kick in, and you don’t necessarily want machine learning to amplify your bad habits. LG’s G7 ThinQ has a manual alternative to machine learning called Context Awareness. You’ll find it in the General tab of the Settings menu.
It lets you create some pretty cool automations. Based on your location it can toggle Bluetooth and Wi-Fi, and switch to a vibrate-only mode when you leave the house or are at work.
It’ll also auto-load an app when you connect to a specific Bluetooth device or plug in a pair of headphones. This is a great little life hack if you use, say, Spotify for all your music listening.
11) Pretty up the screen
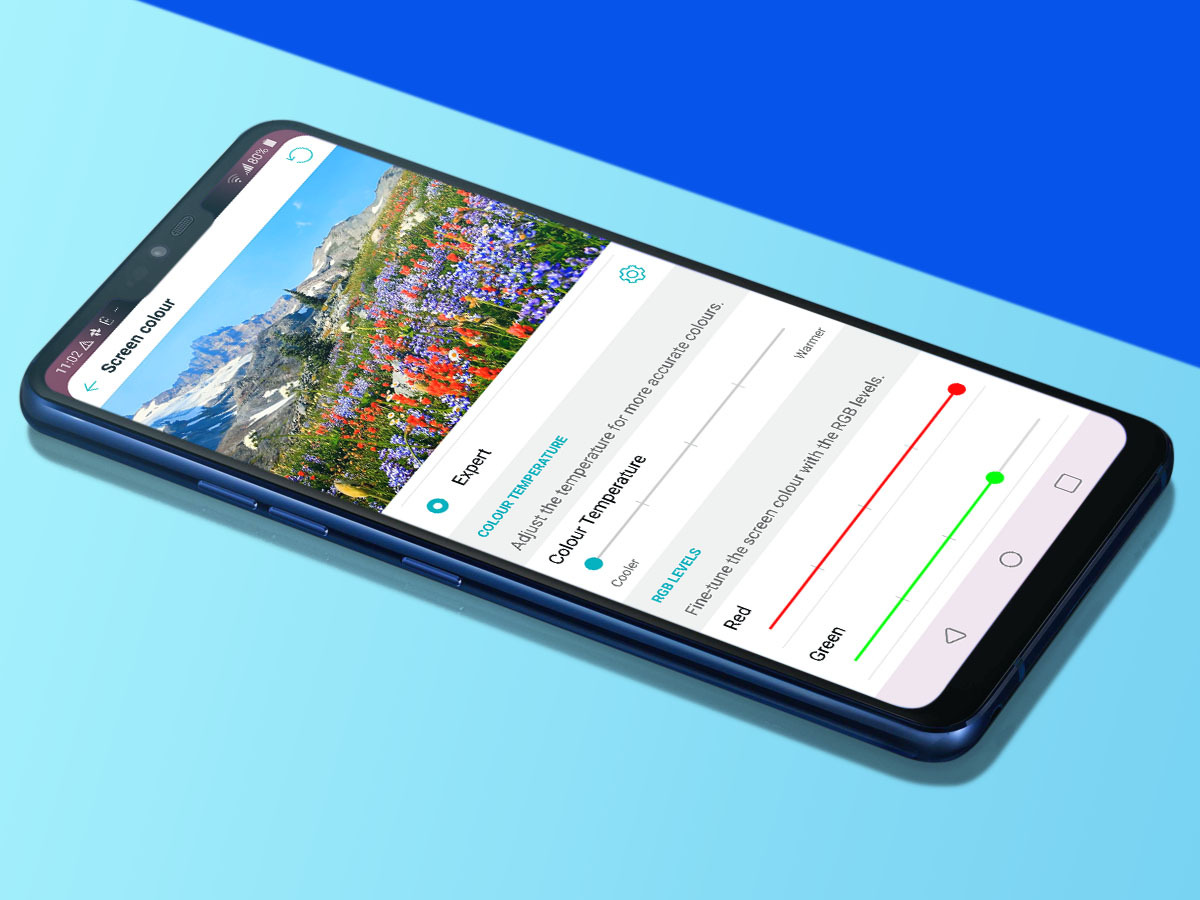
If you owned a high-end phone before the LG G7 ThinQ, you may find its screen looks worse than your old handset when you first turn it on. What happened?
Don’t worry, this is no bad screen. Its colour profile is just a little funky as standard. And you can tweak it a whole lot if you prefer.
In Settings > Display > Screen colour you’ll see six different colour modes that let you choose how vivid it looks. For our particular LG G7 ThinQ at least, the temperature and white balance controls below are even more important.
To begin with, our display whites looked a little too purple/blue, but you can tune this out completely with the temperature and RGB sliders. A warmer colour temperature and less blue in the screen did wonders for our LG G7 ThinQ. Have a play around to see what looks best to your eyes.



