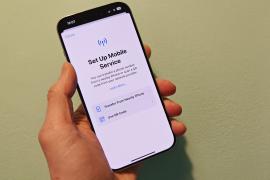The first 10 things you should do with your HTC 10
Find out how to get the best from our favourite Android all-rounder...

If its rivals are the flashy, shades-wearing sprinters, the HTC 10 is the decathlete of the smartphone world – a brilliant all-rounder with incredible stamina.
Its claims of a two-day battery life held up in our testing and the theme of dependability doesn’t stop there, with a clutter-free UI and a heft that makes it genuinely enjoyable to hold.
That doesn’t mean it’s perfectly tuned to your needs out of the box though, so we’ve rounded up our favourite tweaks to make sure it’s HTC’s new flagship is your perfect 10.
1) Tweak the screen
If screen fidelity is really important to you then you’ll love the Colour Profile setting on the HTC 10.
Not only does it allow you to switch the display’s profile from vivid and sRGB colour ranges, you can also use a slider to tweak how these colour ranges look themselves so they’re either warmer or colder in temperature.
2) Embrace Google Photos
Unlike most Android phones, HTC has gone out of its way with its new Sense UI to make sure there aren’t duplicate apps in it. That means you only get one app for messaging and Google Photos is the phone’s default gallery app.
If you haven’t used Google Photos yet it’s well worth signing up for because, as well as offering a good suite of editing options, it gives you plenty of cloud storage for your photos too. Not sure where to start? Try our guide on mastering Google Photos.
3) Take a shortcut
One of the more novel features of the HTC 10 is its ability to apply sticker-led themes to its homescreen. These allow you to replace app icons with cute little drawings like a signpost or a campfire.
The icons can then themselves be used to link to apps like Chrome, Google Photos or anything that’s already been downloaded on your phone.
4) Find the (soft) key
Rather than having touchscreen ‘back’ and ‘recent app’ buttons HTC has reverted to soft keys with the 10.
These can be customised so they’re always on when your screen is on and the recent apps button can be used as a link to the menu as well if you hold it down.
5) Customise the sound
One of the most useful features of the HTC 10 is the ability to set audio profiles according to the headphones that you use.
Go for a setup process for tweaks to treble, bass and mid-range according to your left and right headphones and eventually you’ll get a sound that’s optimised for the way you hear music.
6) Install Swiftkey
This is usually the first app we install on any Android device. It’s a real upgrade on HTC’s built-in keyboard, thanks to an eerily accurate word prediction engine that gets better the more you use it.
Like Swype, it also has a ‘flow’ option that lets you trace words one movement without hammering your fingers on the screen.
7) Become a quick-snapper
Are you the human equivalent of the white rabbit from Alice In Wonderland, always rushing around and seemingly never with enough time to get everything done? Then you’ll want to use the HTC 10’s gesture controls to save a precious few seconds whenever possible.
These may well be turned on by default, but if not you’ll find them with Settings > Display, gestures & buttons > Motion Launch gestures. Inside you have 5 options, of which the most useful is probably the Swipe down twice to open Camera option.
This is particularly handy if, like most people, you leave your phone locked when off; just pick up the phone in portrait mode and swipe twice from the top of the screen and the phone will spring straight into camera mode. Other options include Double-tap to wake and Swipe right to launch Blinkfeed.
8) Go digit-all
You’ll be prompted to set up one fingerprint when first setting up the HTC 10, but you’ll make your life a lot easier (well, relatively) if you add four or five digits.
Simply go to Settings > Fingerprint scanner then enter your screen-lock pattern. Next just click on Add fingerprint, then follow the standard fingerprint recognition options. We recommend both thumbs, both index fingers and one middle finger.
9) Become a Blinkfeeder
HTC’s Blinkfeed isn’t quite the essential tool it once was, partly because there’s no Facebook integration (yet) on the HTC 10, but it’s still a slick, attractive way to amalgamate most of your various services and interests in one place.
Of course it’s only as useful as the content you give it, so you’ll want to set it up sharpish. Swipe right on your homescreen and you’ll find yourself on the Blinkfeed app, snarkily informing you that there’s ‘No content’. But don’t despair – you have the power to change that!
Click on the hamburger menu, then on the + sign, then add whichever services you want to include – Twitter and Google+, your calendar, LinkedIn etc.
You’ll also want to add – and customise News Republic. This is a third-party app that Blinkfeed now uses to source news, and a source of much consternation to long-time HTC users. With some justification – there’s nothing much wrong with it, but if you click on a news article in Blinkfeed it will now open it in the News Republic app, which isn’t the nicest user experience.
Still, there’s plenty of news available, so click back on the hamburger menu, then on News Republic, then add and delete topics at your leisure. Return to Blinkfeed afterwards and you’ll see it update with lots of lovely content.
10) Make it yours
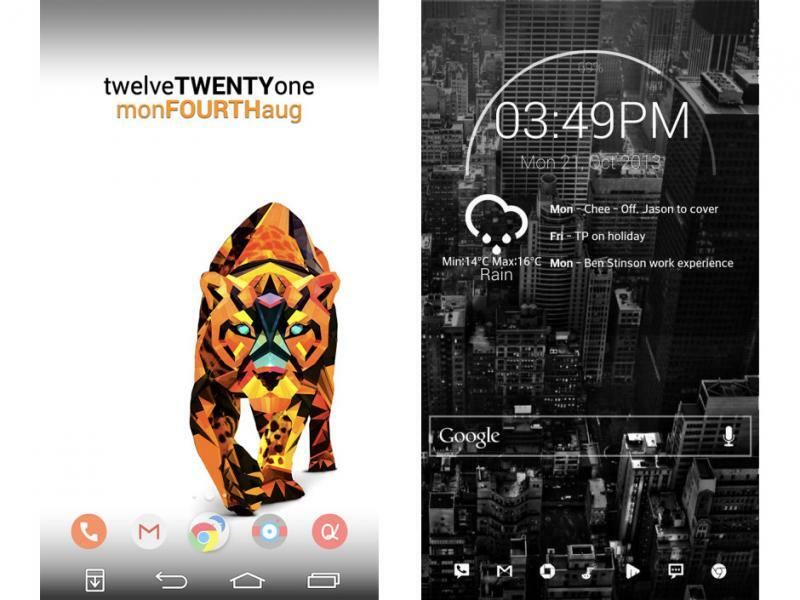
Out of the box, the HTC 10 has one of the cleanest user interfaces we’ve seen on a non-Nexus Android phone. Apps are tidily presented without any unnecessary widgets clutteering up the place, with more obscure apps neatly folded away in the apps drawer.
But if you want to give it a more custommised look it’s still worth installing a launcher. Our favourite is Nova, which supports thousands of custom icons and lets you tweak the default gestures, among countless other tricks.