Get started with Apple Arcade
Dozens of new games. A fiver a month. 30 days for free. What are you waiting for?
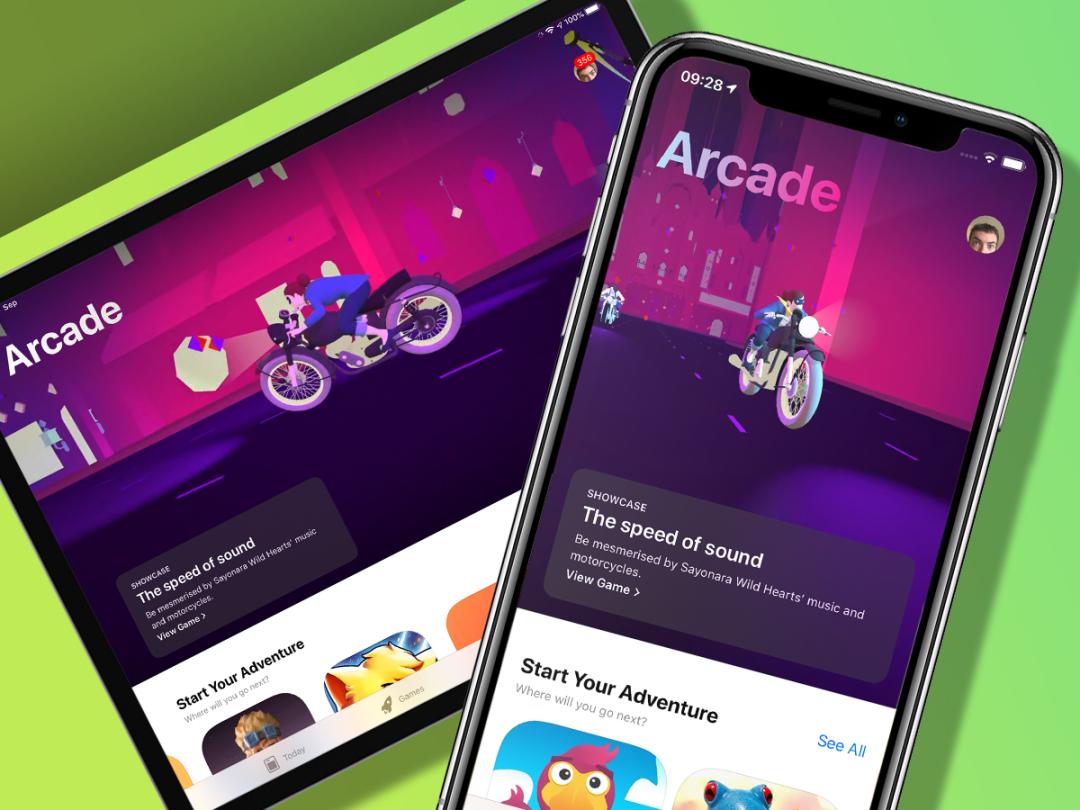
Apple Arcade was formally announced at Apple’s September 2019 event – and Stuff wants to believe Apple’s finally serious about gaming.
But how do you get started? Follow our handy guide – that’s how!
1. Get set for Apple Arcade
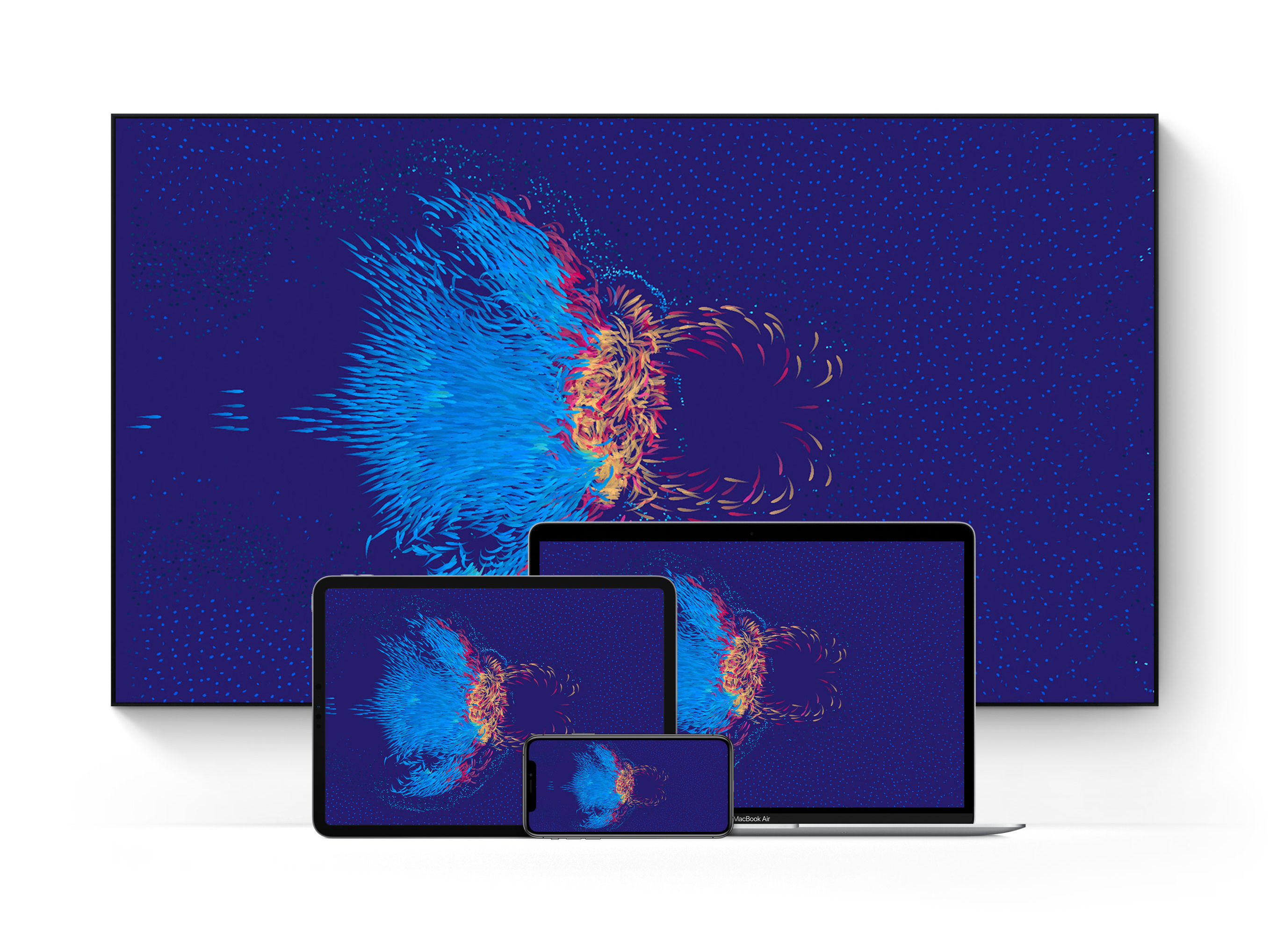
First up, you’ll need a device running the latest relevant operating system and, depending on when you’re reading this, a time machine. Apple Arcade lands for any iPhone/iPod touch running iOS 13 on 19 September. On 30 September, it arrives for iPads running iPadOS 13, and Apple TVs running tvOS 13. The Mac will get Apple Arcade in October, when macOS Catalina yomps on in.
2. Sign up for Apple Arcade
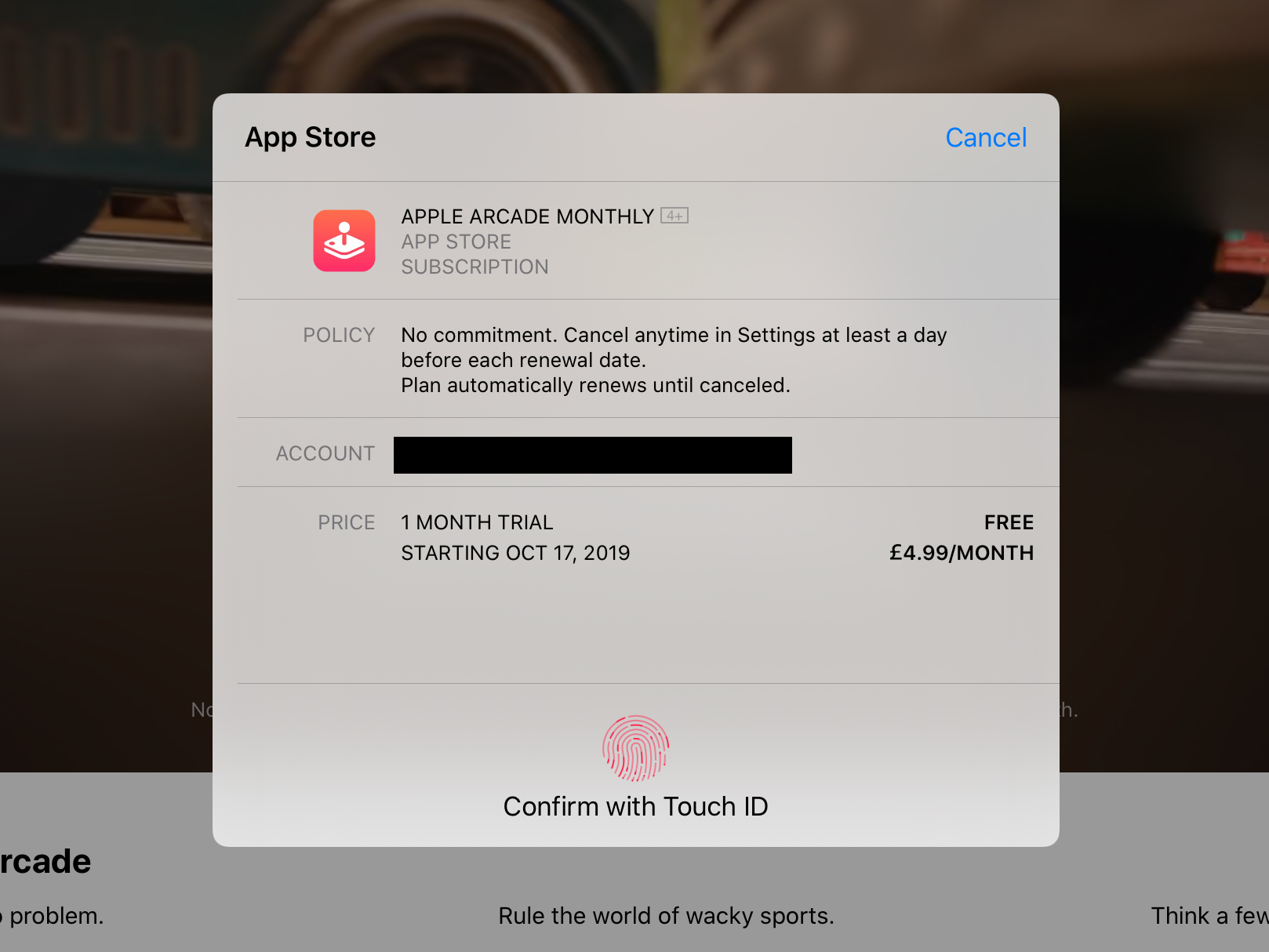
On your chosen device, open its App Store app. Sign in using your Apple ID, if you’ve not already done so. Head to the Arcade section, and tap/click/select the inviting Try It Free button. You’ll see Apple’s standard subscription details pane.
Confirm and you’ll be all signed up. You get a month for free, after which point Apple Arcade costs £4.99 per month. The service supports Family Sharing, meaning five other family members can enjoy its many goodies.
3. Manage Apple Arcade games
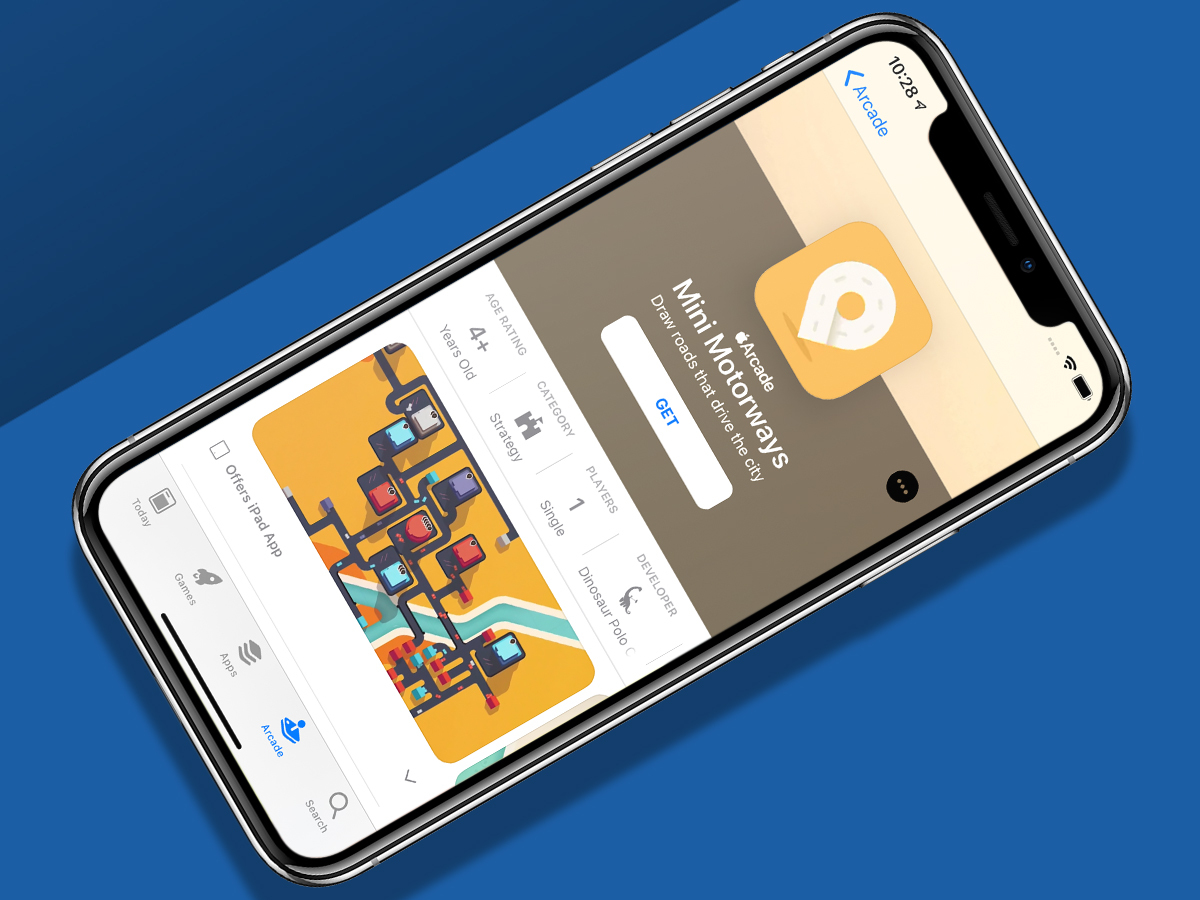
Select a game to view its page, on which you can check out preview videos and read reviews. Use the Get button to download. Games can be played offline (bar on Apple TV, due to storage limitations), have no advertising, and entirely – and mercifully – lack in-app purchases. Assuming the Apple Arcade system is working properly for your chosen title, you should also be able to jump between devices and pick up where you left off.
There are no limits, bar your device’s storage capacity, to how many Apple Arcade games you can install at any given time. Some, though, are pretty massive. Should you need to free up space on an iOS device, offloading in Settings > General gives you the means to temporarily remove a game but retain its shortcut/data for later reinstallation. If you decide a game isn’t for you, it can be deleted from your device in the standard manner.
4. Make use of links
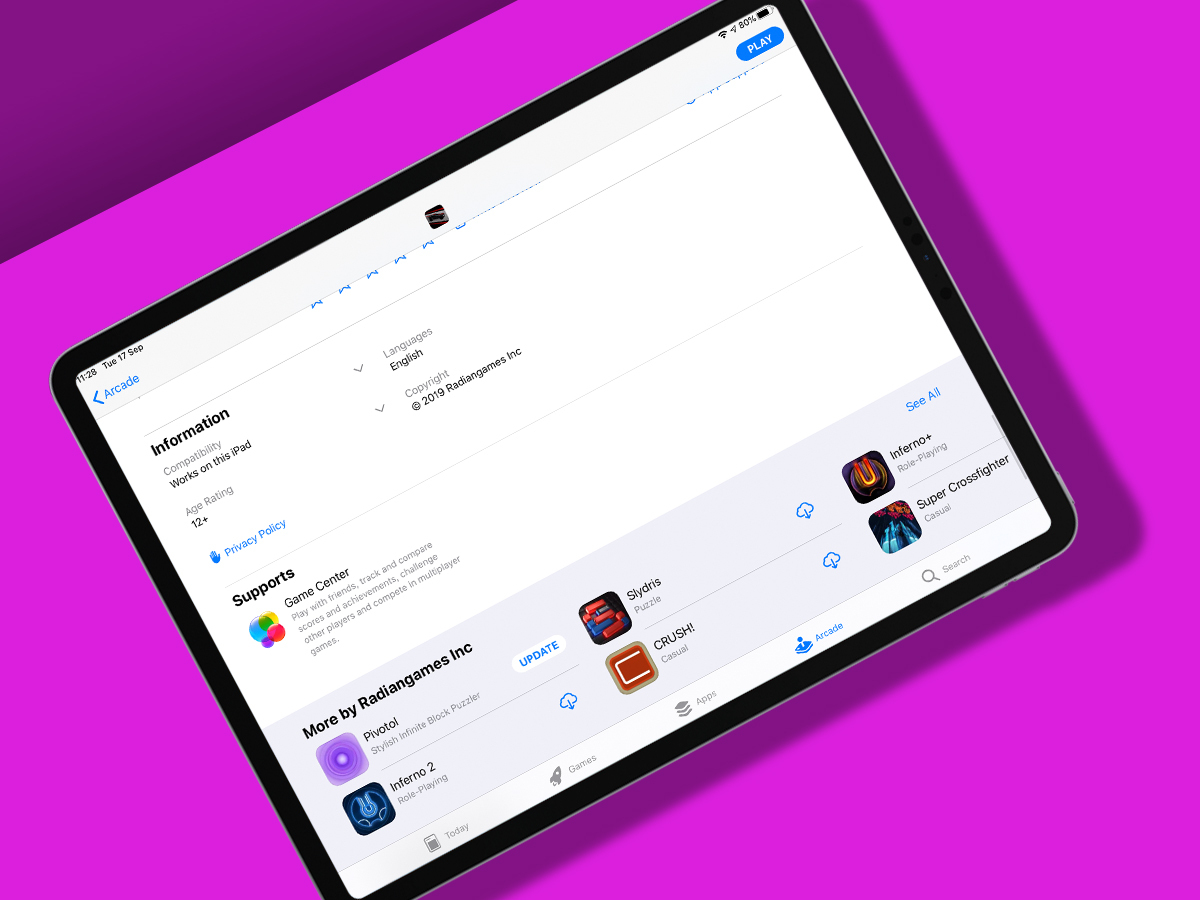
If you like an Apple Arcade game, bug your friends about it by selecting … on its App Store page and then sharing its details via email or Messages. (Probably don’t do this with friends who don’t use Apple devices, or they may quickly cease to be your friends.)
Also, remember creators of Apple Arcade games have often released other great fare, too. Head to the bottom of any game’s page to see more apps by that developer. Those outside of Apple Arcade will of course often have ads/IAP, or require you pay for them, because games creators need to eat, too. (Evergreen Stuff top tip: supporting things you like is a very good idea.)



