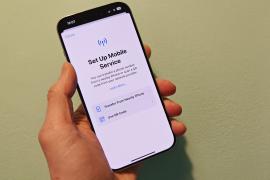First 10 things to do with your Google Pixel 4 and Pixel 4 XL
Become a Pixel charmer
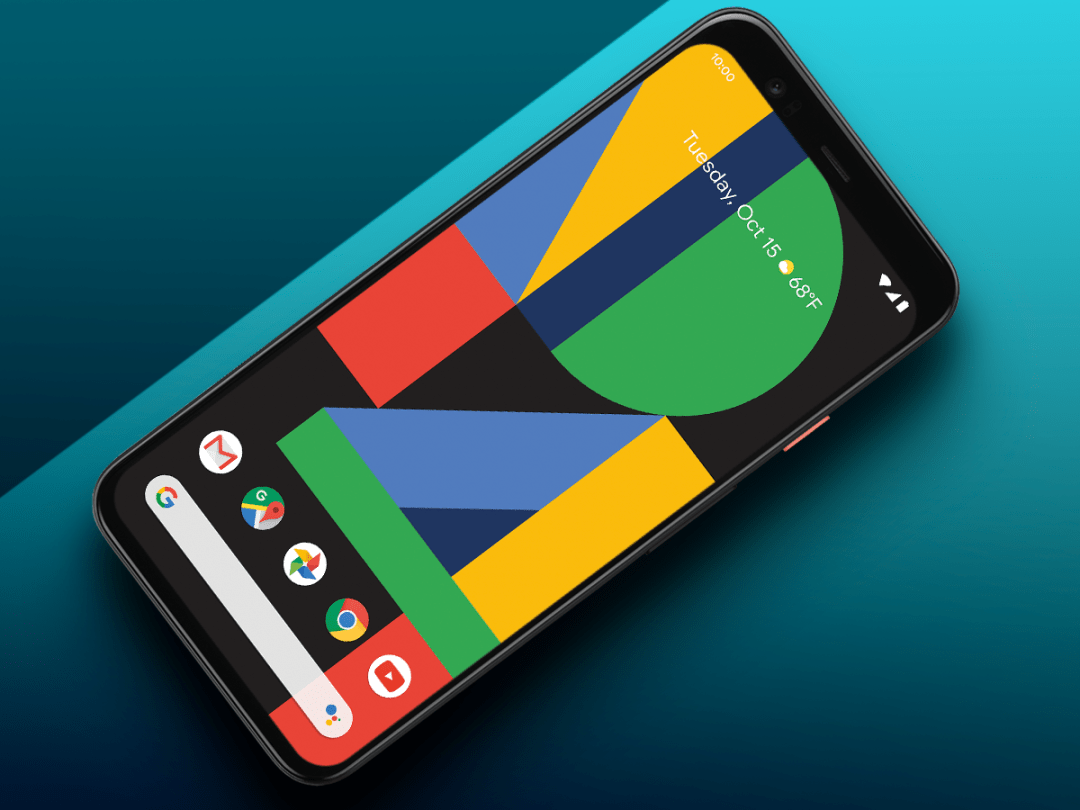
Congratulations – you’ve got a Pixel 4 (or 4 XL), one of the best camera phones on the planet.
Sure, Google hasn’t loaded it up with the mightiest specs; there’s no Qualcomm’s Snapdragon 855 Plus chipset as found on the OnePlus 7T but a standard 855 instead. There’s also 6GB RAM, vs the 12GB RAM the ROG Phone 2 and Note 10 Plus pack. But who needs them – the new Pixels are all about brains over brawn.
The Pixel 4 and Pixel 4 XL front cameras, for example, include the same kinds of sensors you’ll find on an iPhone 11 Pro, though Google has turbo-charged them, enabling wavey gesture input – official name: motion control. And if your phone’s on mute or you’re hard of hearing, there’s also an incredibly clever Live Captioning feature, which transcribes your phone’s audio so you can read rather than listen.
As with any Pixel, highlights climax when bigging up the camera, and the new astrophotography feature opens up the Pixel 4 and Pixel 4 XL to a whole new world of stargazing. Oh, and did we mention the Pokemon?
1) Acivate Pokemon Wallpaper
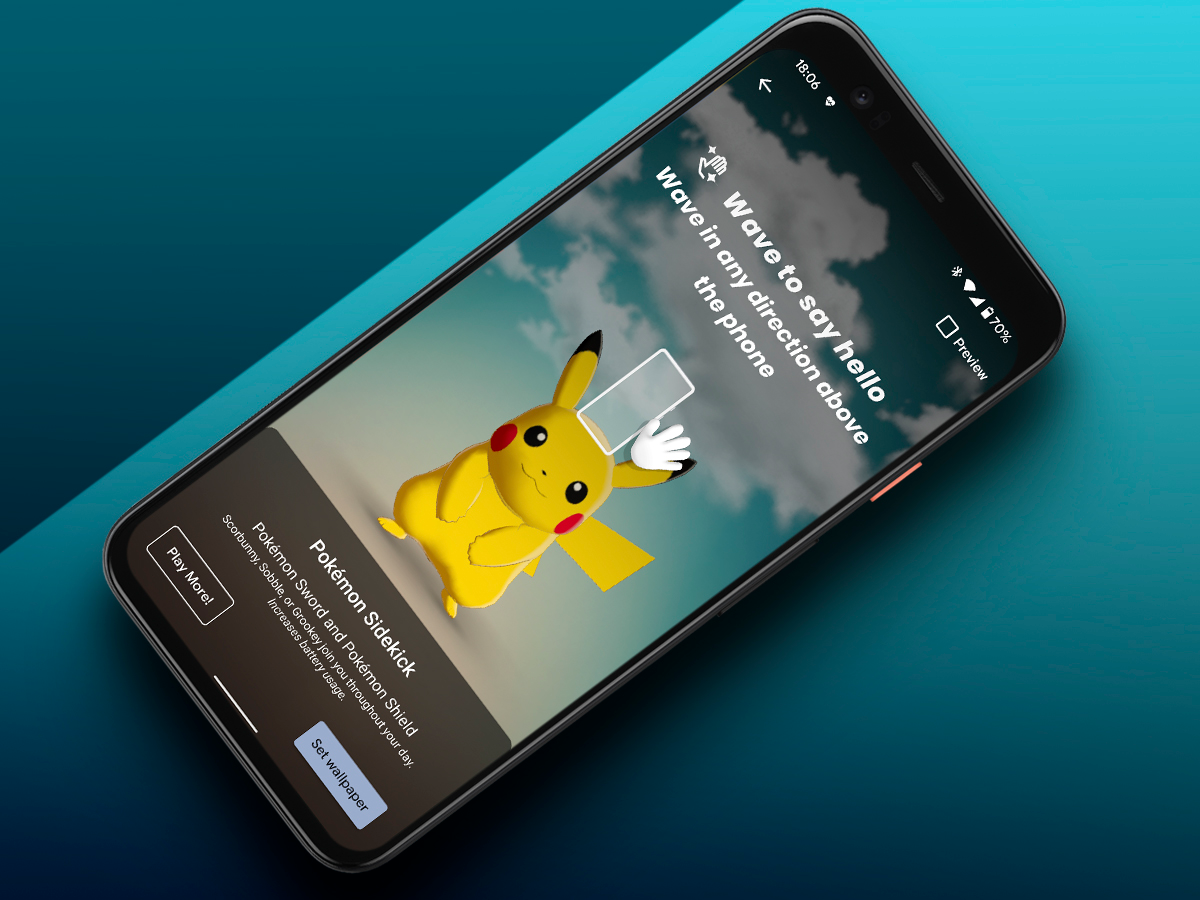
2) Face ID in Google clothing
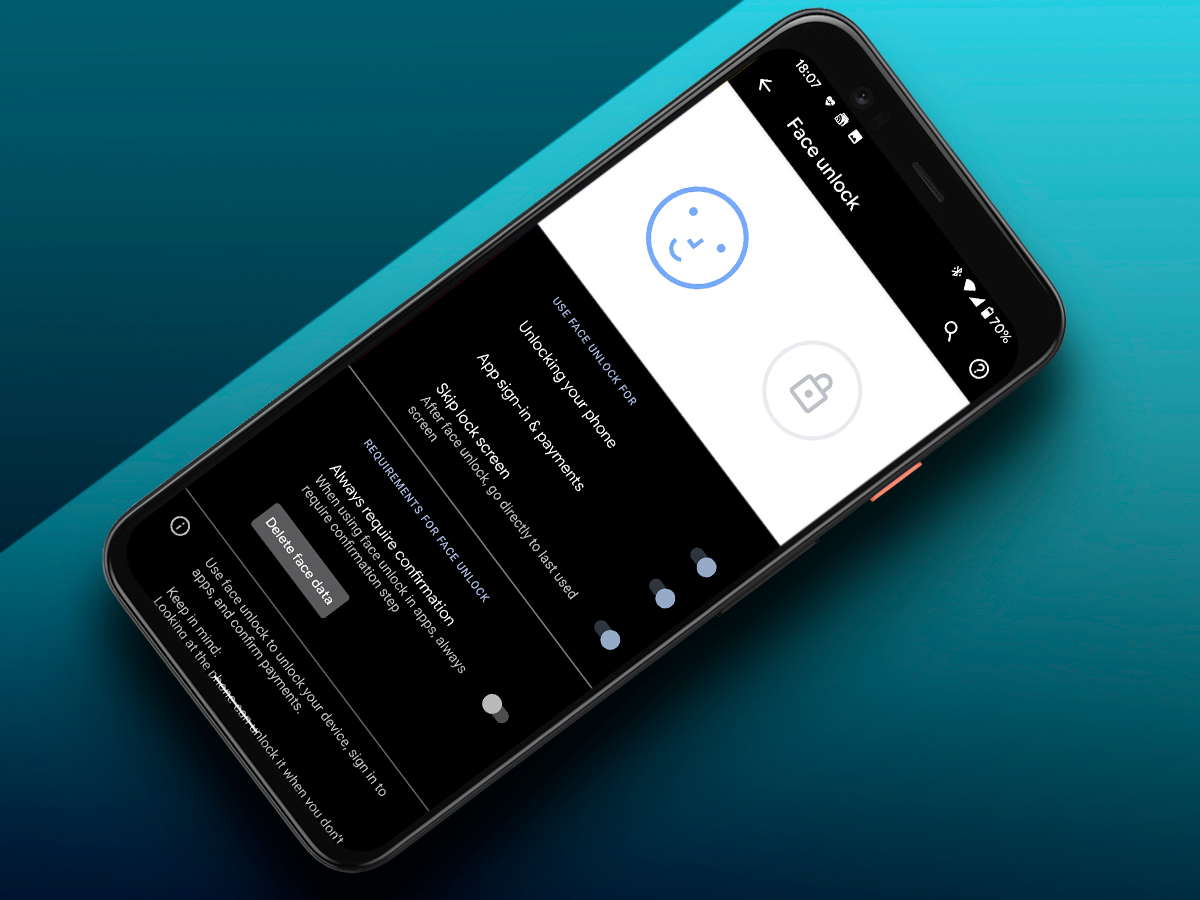
3) Summon the darkness
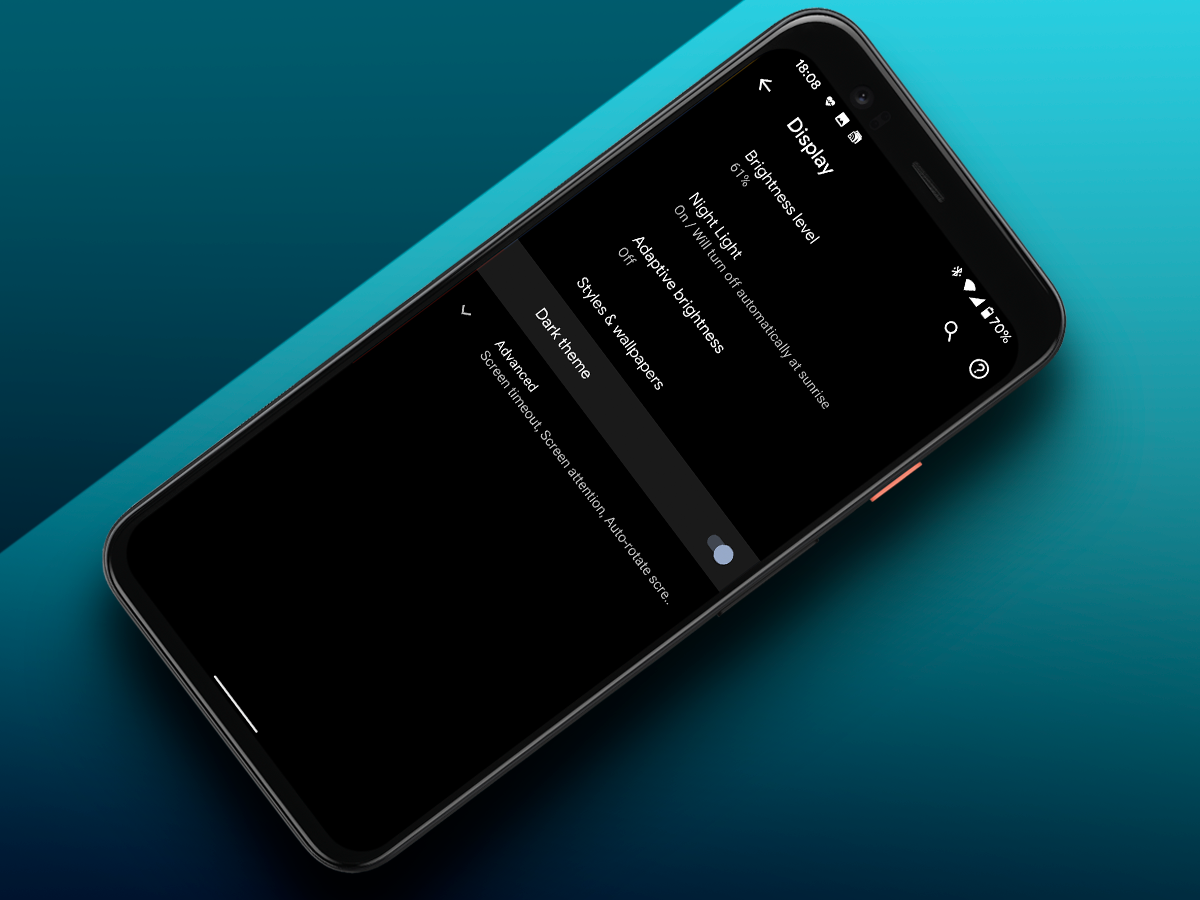
4) Live Caption and transcriptions
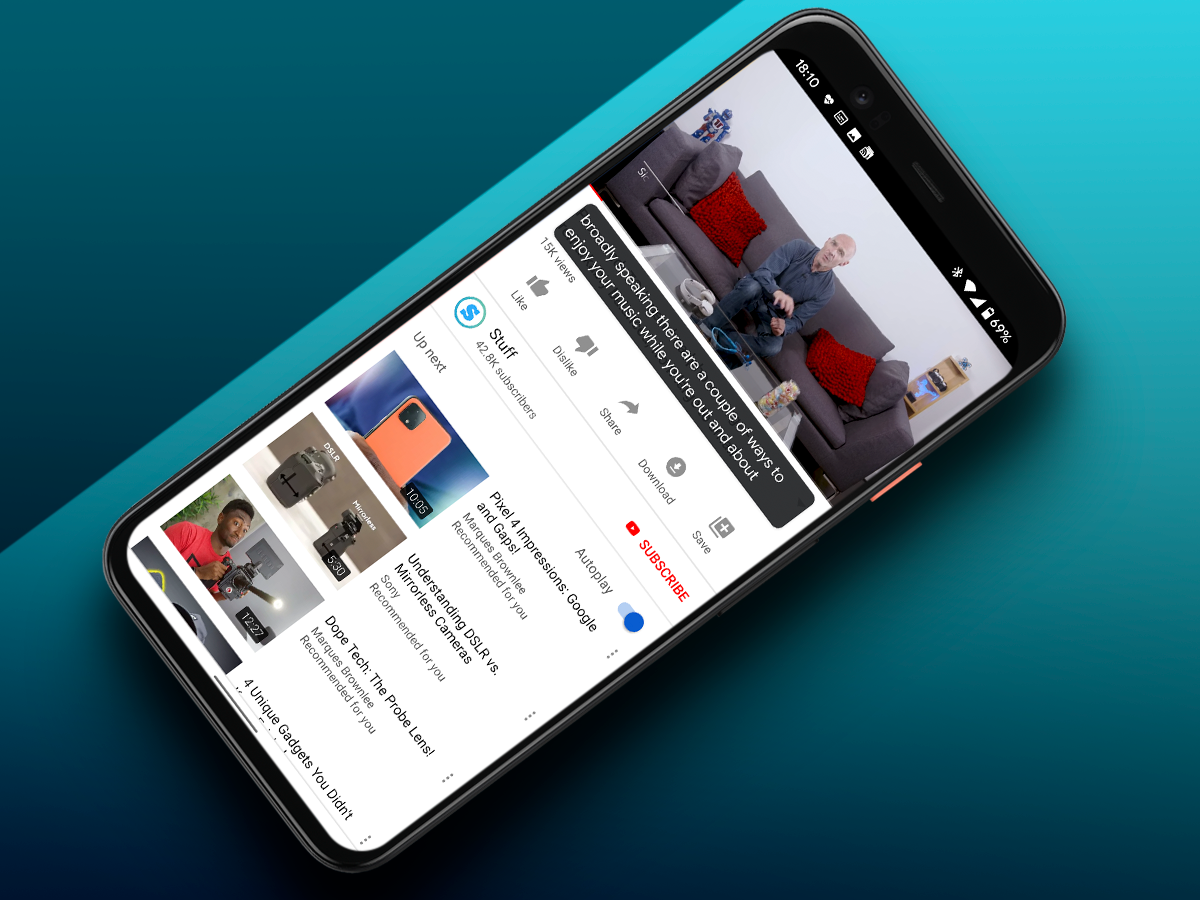
5) Style it out
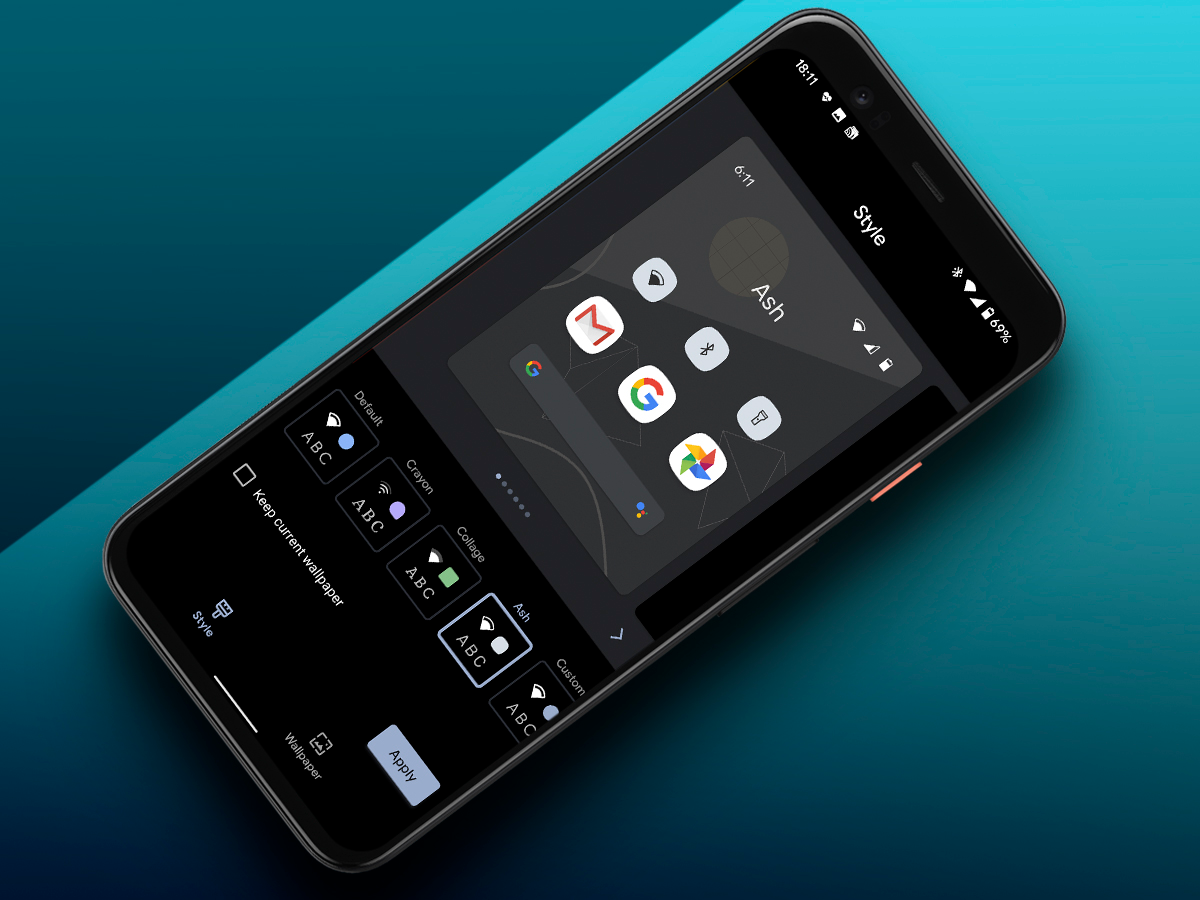
6) Grumble about storage and try Google One
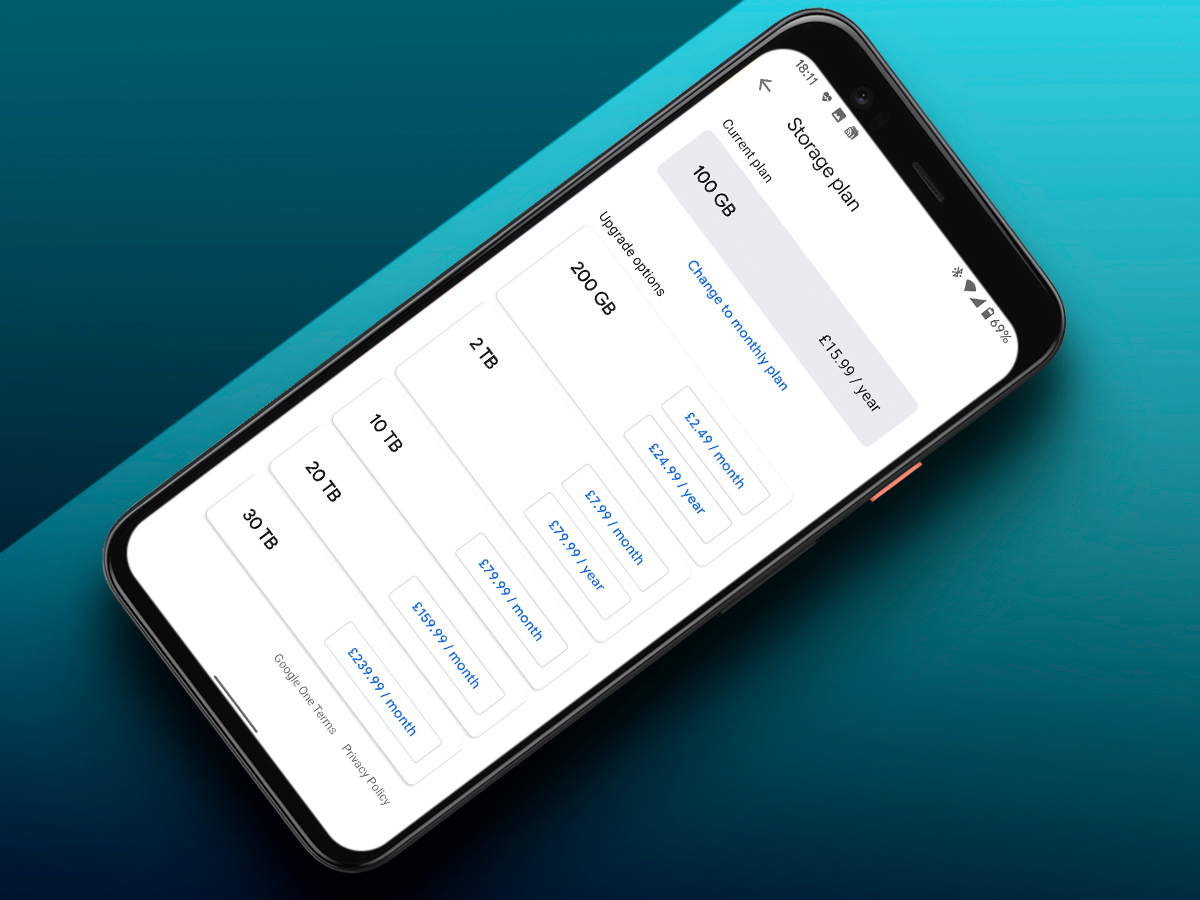
Since the dawn of Pixels, Google has given its chosen phone owners unlimited full-resolution photo backups in Google Photos, with no impact on your allocated Google Account storage. Geoffrey Chaucer, Nelly Furtado and Rachel and Ross called it though – all good things come to an end, and this Pixel perk is no exception.
Now, the Pixel 4 includes a free 100GB for three months with Google One, setting you back £1.59 per month – roping you into its storage solution rather than backing up your old photos for free. That said, free’s still free, so if you want to take advantage of Google’s offer, fire up the Google One app to start your trial.
7) Double-tap that camera to zoom
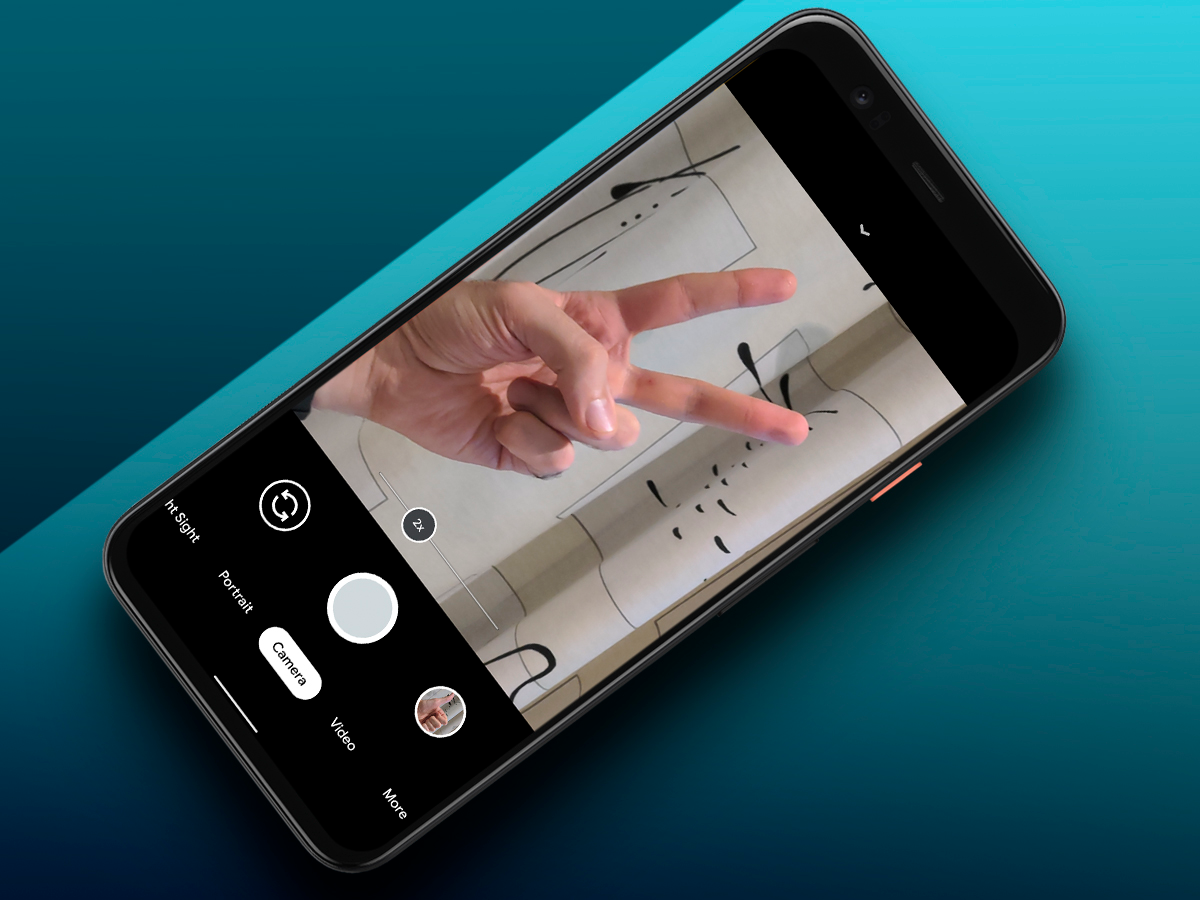
8) Toggle your quick toggles
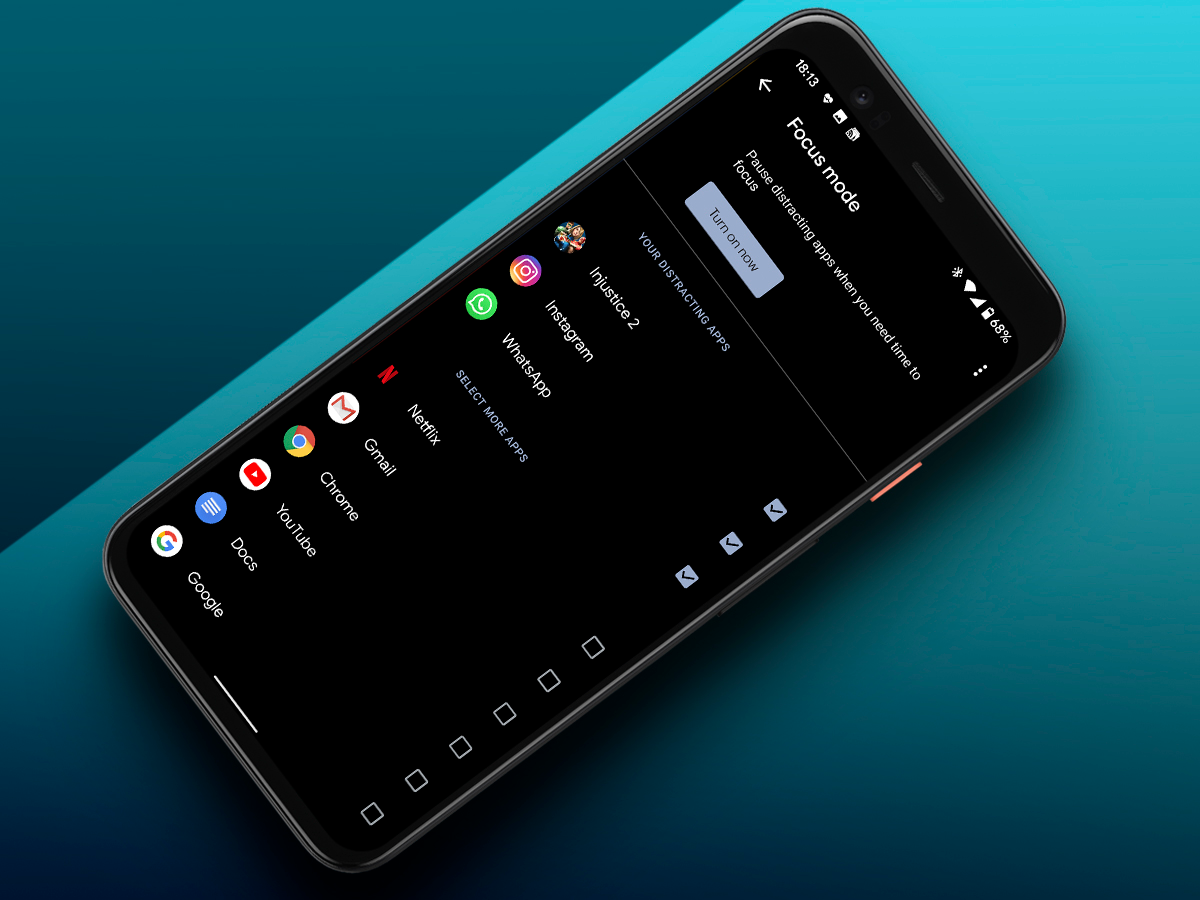
9) Pull focus (mode)
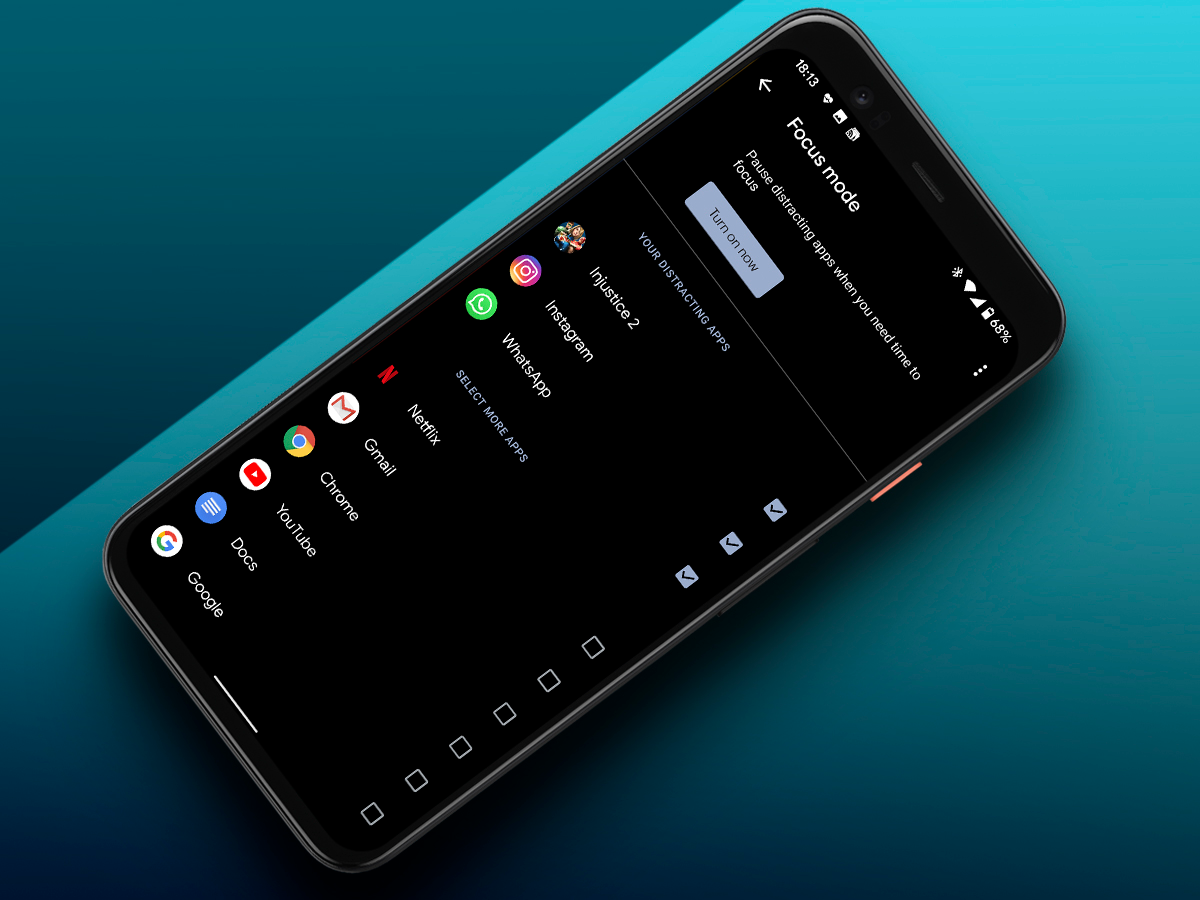
10) Shoot for the stars