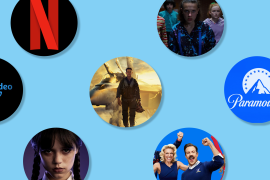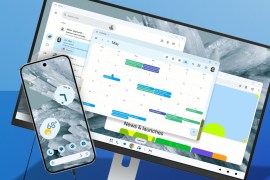Chrome OS Flex: how to revive an old computer with Google tech
Turn an old computer into a Chromebook with Google’s free update

Chromebooks are wonderful computers. Cheap, light, portable, and capable of doing what most people want a computer to do, they’re also secure and regularly updated (as long as they’re still within their update period, anyway).
What makes them so cheap is the OS. ChromeOS from Google is based on the Chrome browser and doesn’t need the fanciest new processors or a mighty graphics card. It’s happy with a small helping of RAM and a quarter of the storage you’d find on a more expensive laptop. This means it’s a good choice for reviving an older computer too. That’s where ChromeOS Flex comes in.
What is it?

Usually, you buy a Chromebook with ChromeOS already installed, but ChromeOS Flex allows you to install it on another computer. It’s especially good for reviving machines that are outside the update period for their native OS. There’s a list of compatible models online, which covers laptops from Acer, HP, Lenovo and, unusually, Apple. There’s even a couple of Microsoft Surfaces on the list. What they all have in common are Intel processors, and that they’re a few years old. There’s an Apple MacBook Air on the list, for example, that was released in 2012.
ChromeOS is a complete operating system based on Google’s Chrome web browser. It allows you to run web apps, such as Zoom and Google Docs or Drive, as well as visit any web page. Newer Chromebooks also allow you to run Android apps, but this isn’t currently part of Chrome OS Flex.
How do I get it?

Firstly, you’ll need a working computer that can run the Chrome browser and a USB stick of 8GB capacity or greater. Open this, and head to the Chrome Web Store, where you’ll need an extension called Chromebook Recovery Utility. There’s a whole set of steps on Google’s site talking you through the installation process, but it involves picking ChromeOS Flex from a list, and waiting while it puts all the installation files on your USB drive – it’s completely free, but you’ll need a Google account to log into your new ChromeOS Flex device with.
Then you plug that drive into the computer you wish to install ChromeOS on, having checked it’s on the compatibility list, and start it up while holding down the Boot Key. This allows you to start the computer using something other than the internal SSD and varies from computer to computer, but Google has a helpful list online. Once the installer has done its job, you can restart your laptop, and it will start up as a lovely new Chromebook.
What can I do with it?
Anything, more or less. ChromeOS began life as an online operating system, tied to Wi-Fi, the browser and to Google Drive, but it’s evolved since then. It’s easy to use, with a Menu button in the bottom corner that acts like Windows’ Start button, and a taskbar that resembles that in Windows 11, or MacOS’s dock.
You’re still going to spend your time mostly in the Chrome browser, but you can install web apps if a site offers them. And while services from the Google ecosystem, such as Gmail, Google Docs, YouTube and Google Chat work best, there’s nothing stopping you from using Microsoft Office Online or tools like Canva on your ChromeOS Flex machine.
ChromeOS Flex is not an operating system for gaming on (unless you’re using cloud gaming services), or doing tasks such as photo or video editing that require desktop apps and large amounts of storage, RAM and processing power, but if like many people you spend your time online browsing websites, reading gadget reviews, making video calls and streaming music and video, then an upgrade to Chrome OS Flex can eke a few more years’ use out of a laptop that would otherwise have been discarded.