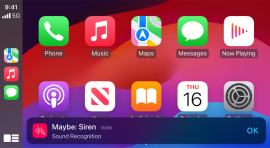The first 11 things you should do with your OnePlus 3T
Get your phone off to a flying start with these top tips: number seven will shock you (but not really)

If you’re the proud new owner of a OnePlus 3T – congratulations. Give yourself a pat on the back. You’ve made a smart move.
For £400, it offers a hell of a lot of bang for your buck, including a super-fast processor, a crazy 6GB of RAM, and an excellent 16MP camera, all packed into a delightfully premium solid metal body.
It’ll last you a few years easily – assuming you’ve protected it with a case – and you’ve got plenty of good times to look forward to. Before you jump straight in though, we recommend taking a look at these tips and tricks to ensure you’re off to a flying start.
Quick tips
Yep, you caught us out – the video above is actually showing off tips and tricks for the original OnePlus 3, which has since been discontinued. But don’t worry – the tips still apply to the almost-identical OnePlus 3T. Panic over.
Switch off
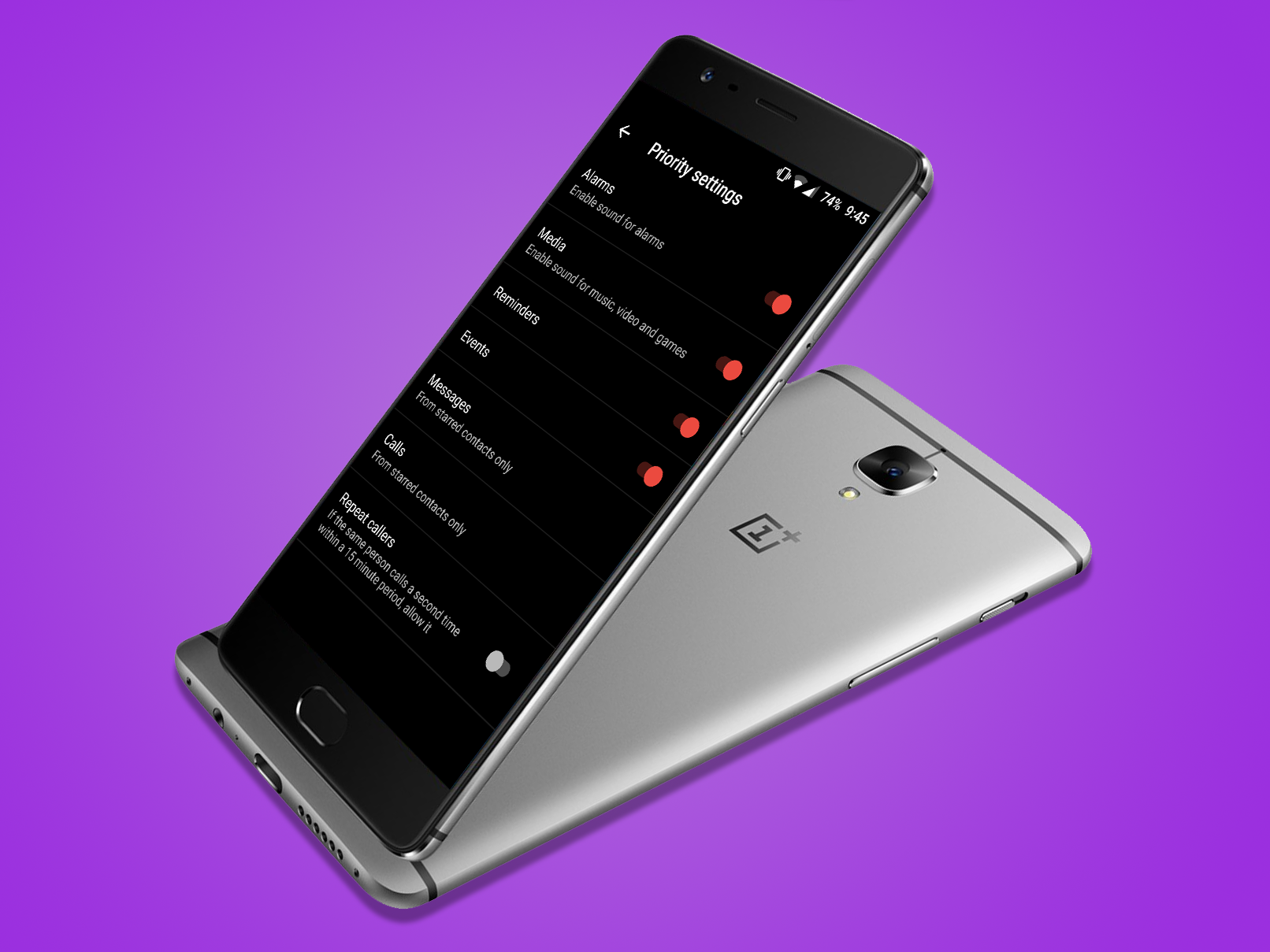
Above the OnePlus 3T’s volume buttons, you’ll find a three-way switch. This is the alert slider, and it’ll be your best friend on stressful days when you just want to escape work emails and the bants from your multiple WhatsApp groups.
Sliding it all the way up is a quick and easy way to put the OnePlus 3T in silent mode, while leaving it in the halfway position allows only priority notifications to come through. You can tweak the priority notifications settings by going to Settings > Alert slider > Priority settings. From here, you can allow exceptions for important contacts, alarms and more, essentially making you the bouncer of your own smartphone.
When you’re ready to open yourself up to the world again, just slide it down, and it’s business as usual.
Finger-scannin’ good

The OnePlus 3T has a delightfully nippy front-facing fingerprint scanner, letting you instantly access the handset without faffing around with a pin code.
As with all fingerprint-scanning smartphones, it’s well worth registering, at the very least, both of your thumbs, so that you can use both hands to unlock the device.
We also tend to register our index fingers as well, making it easier to unlock our phones when they’re resting face up on a table, but that”s entirely up to you.
Related › OnePlus 3 review
Power levels
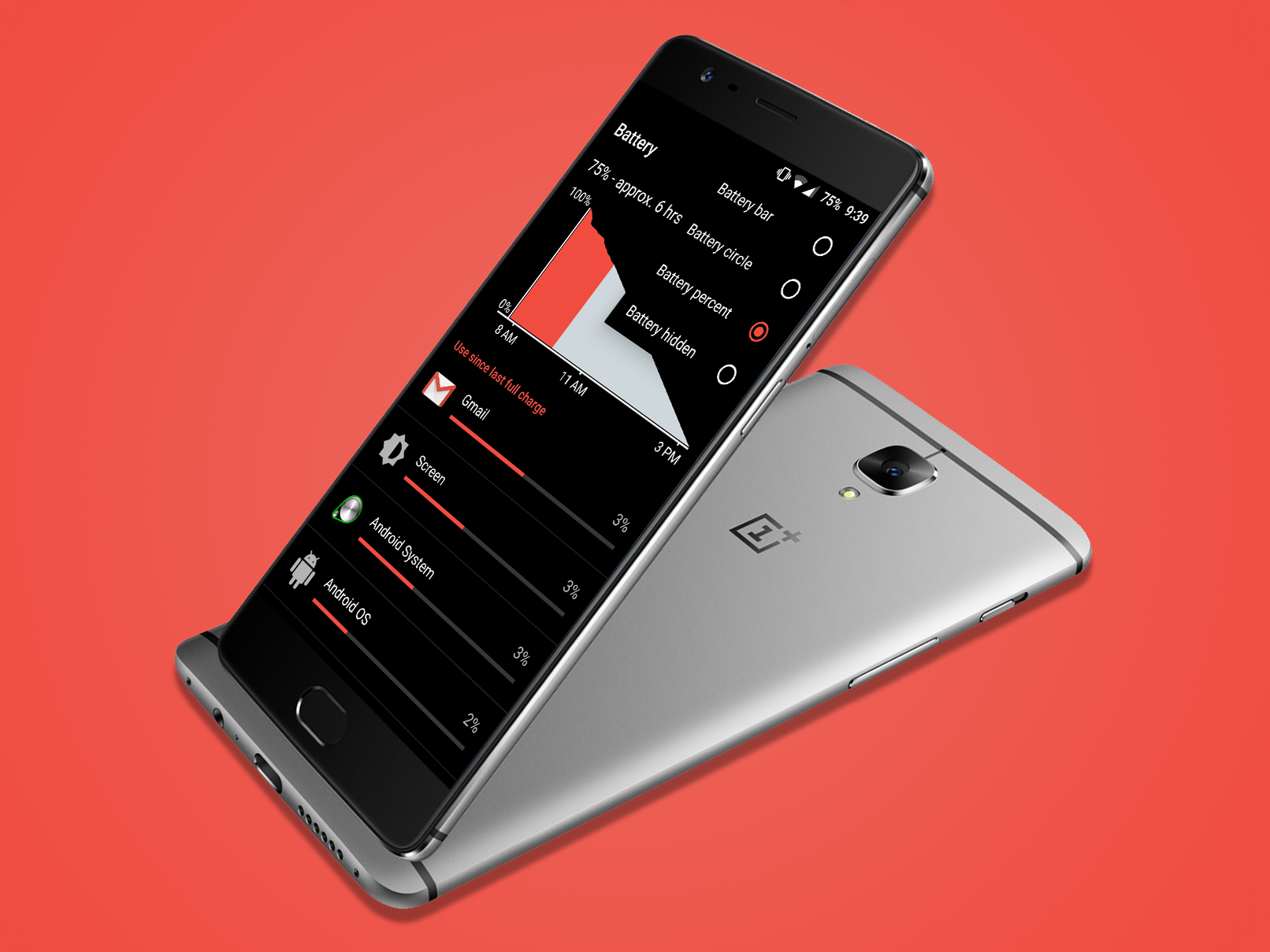
The OnePlus 3T handily lets you customise how your battery charge level is displayed. We prefer swapping the traditional battery level indicator to accurate percentages ourselves, but you can mix things up with a circular power level indicator too, if you like.
Or, if you want to live dangerously, you can hide the battery level all together, you absolute madman you.
Pro snapper

The OnePlus 3T’s 16MP OIS-enabled camera serves up fantastic snaps straight out of the box, but you can squeeze a little more out of it if you take the time to manually set up your shots.
Like its flagship rivals, the OnePlus 3T has a manual shooting mode, which lets you tinker with ISO levels, focus, white balance and shutter speed, giving you more control over your shots than the standard auto mode.
It’s not ideal for quick spur of the moment shots of course, but if you’re trying to frame the adorable face of a cute kitten, it’s sometimes worth taking a little extra time to nail that perfect shot (before it wakes up and adorably scratches your face).
Easy on the eyes
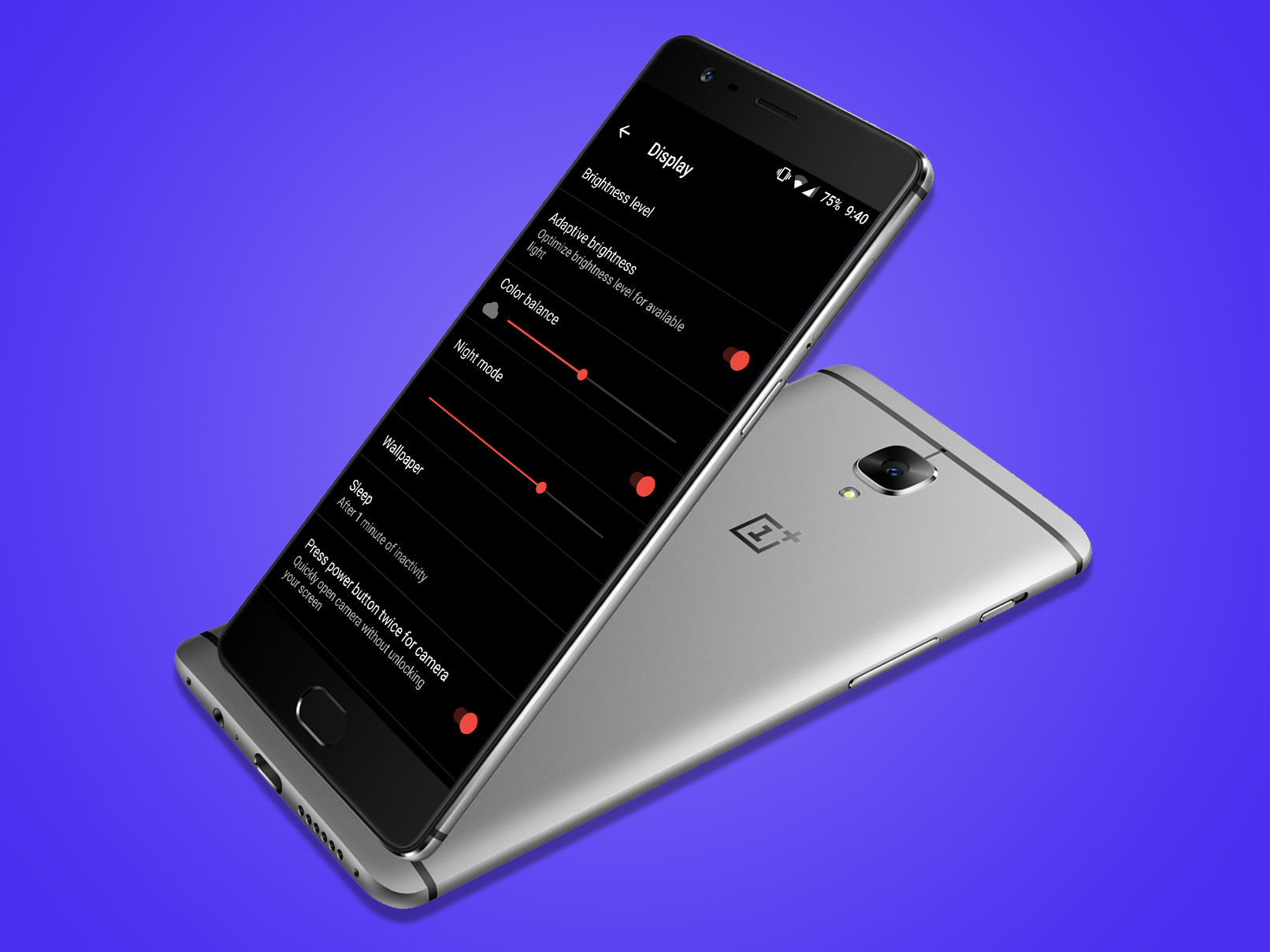
The iPhone’s Night Shift mode has saved our eyes from the piercing, sleep-disturbing blue light associated with all smartphone screens by gradually cranking up the orange warmth of the display as evening goes on.
The OnePlus 3T essentially has the same feature, called Night Mode, which can be switched on via Settings > Display > Night Mode. Sadly, unlike its iOS counterpart however, you have to manually turn it on and on and set the strength yourself. Boo.
You can also change the temperature of the regular screen setting from warm to cool (or vice versa), to suit your tastes. Sadly though, you can’t change the colour saturation levels.
Spruce it up

The OnePlus 3T’s default Android setup is rather subtle, which is great for Android purists. It’s also got its own ‘Shelf’ screen, to the left of the home screen, which has app shortcuts, and the weather. It’s nice and all, but not that useful, and it could look a lot prettier.
We must have recommended Nova Launcher at least 780 times by now, but it really is the easiest, slickest way to make your phone stand out from the crowd.
It supports custom icon packs, which are by far the most powerful way to change the look and feel of your device, and it throws custom gestures in for good measure too, letting you swipe down on the home screen to pull down the notification bar – a godsend for small-handed gadgeteers who find the OnePlus 3T’s 5.5in screen a little too much to handle.
Widgets are another easy way to transform your phone for the better. The example above uses Zooper (a widget customisation tool) as the foundation, with the Trident widget pack installed. There are plenty of other options available, so tweak and explore until you’re happy.
Related › How to customise your Android smartphone
It’s a kind of magic
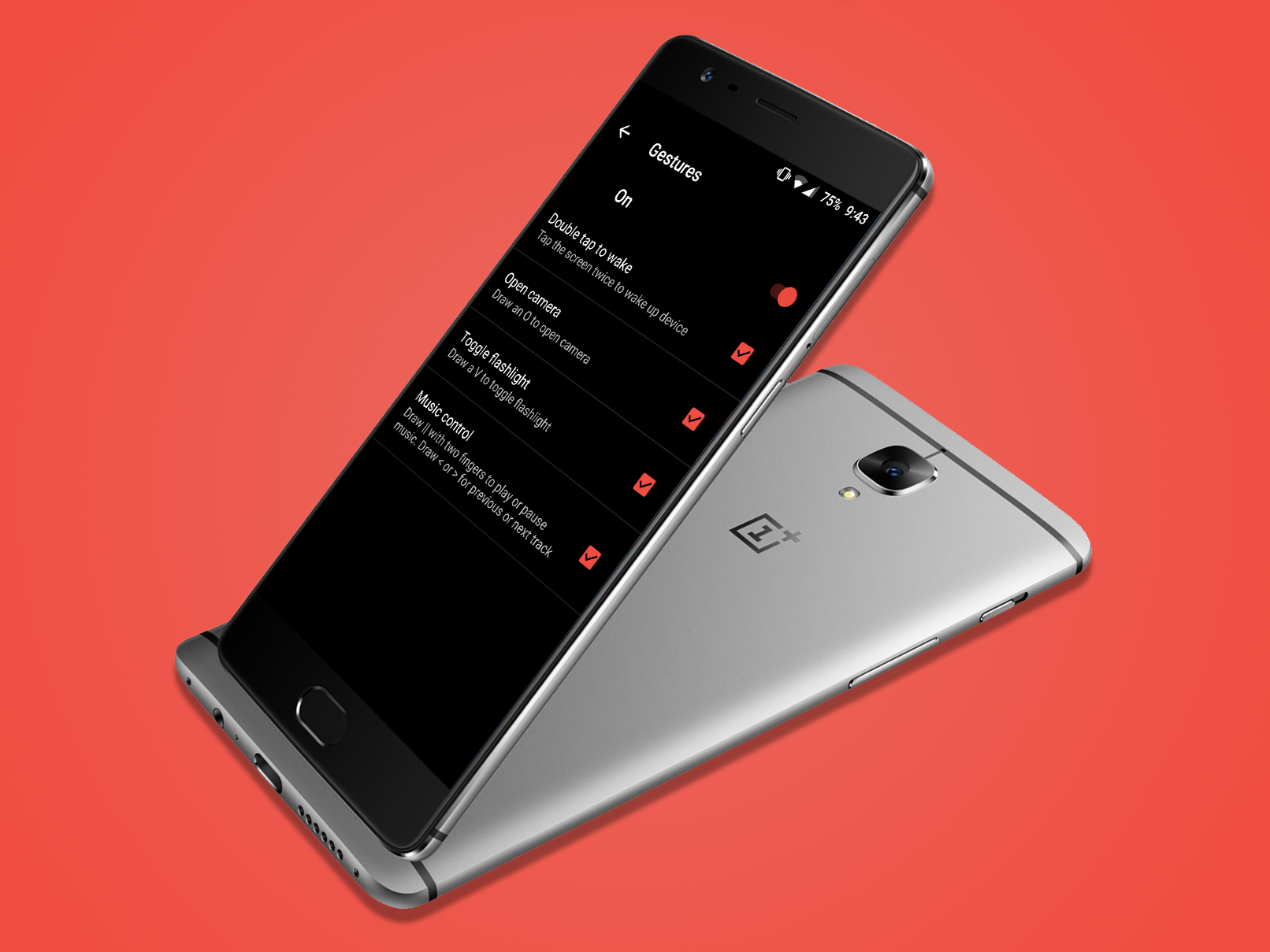
The OnePlus 3T’s greatest party trick is its gesture controls, which are enabled when the screen is off. Swiping a ‘V’ shape on the blank screen will, for example, toggle the rear LED on and off, providing an instant torch without having to unlock the handset.
Drawing an ‘O’ will fire open the camera, while swiping two fingers down in a ‘II’ shape will play/pause music. Finally, ‘<‘ and ‘>’ shapes let you skip forward or go back a music track, and you have the handy option of double-tapping the screen to turn it on too.
Go to Settings > Gestures to toggle the various options on and off, and you’ll be ready to shame your mates Galaxy S7 in no time.
Read more › Samsung Galaxy S7 review
Button up
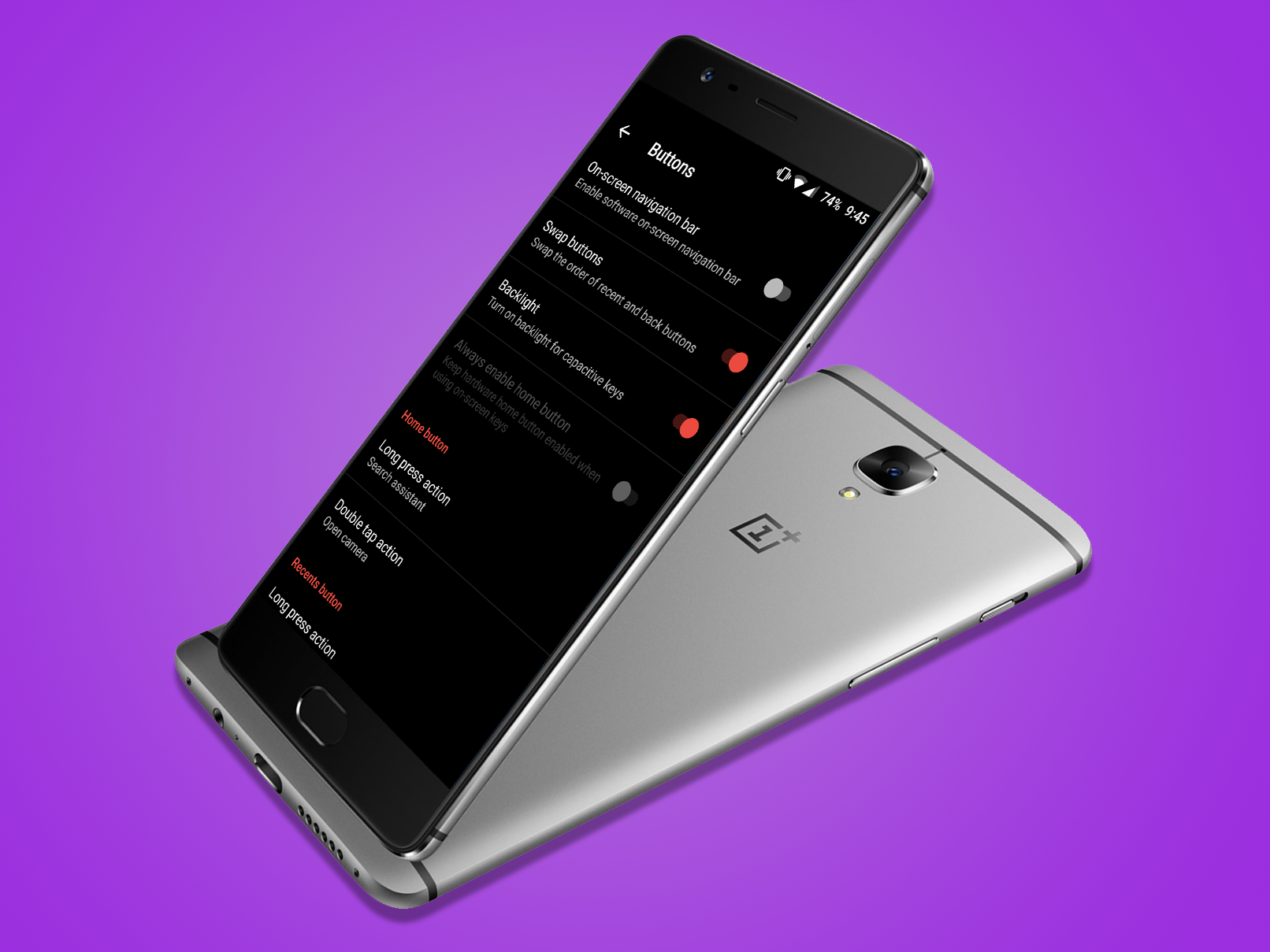
The OnePlus 3T has gone the Samsung route of keeping two capacitive buttons beneath the screen, but if you prefer Google’s own philosophy of on-screen Back, Recents and Home buttons, you’ve got the option to turn those on too. Isn’t that nice?
OnePlus goes above and beyond though, letting you customise the function of those capacitive buttons. Not only that, but you can set up incredibly useful long-press/double-tap shortcuts too.
Our handset is currently set up so that double tapping the capacitive fingerprint scanner home button from within any app will open our camera, while holding down the Recents button will turn off the screen.
Go to Settings > Buttons, and have some fun.
Related › OnePlus 3 vs Samsung Galaxy S7
Theme park

If you go to Settings > Themes, you can toggle Dark mode on, resulting in a system-wide blackout, skinning all the main menu screens to a black theme. Not only is this easier on your eyes at night, but it could help squeeze out a little more battery life too, as AMOLED screens don’t power on black pixels.
This section also lets you customise which colour you’d like menu highlights (like toggle switches) and LED notification lights to be. Hardly the most earth-shattering features, but all of these little customisations add up, letting you make your OnePlus 3T truly your own.
Feel the Force
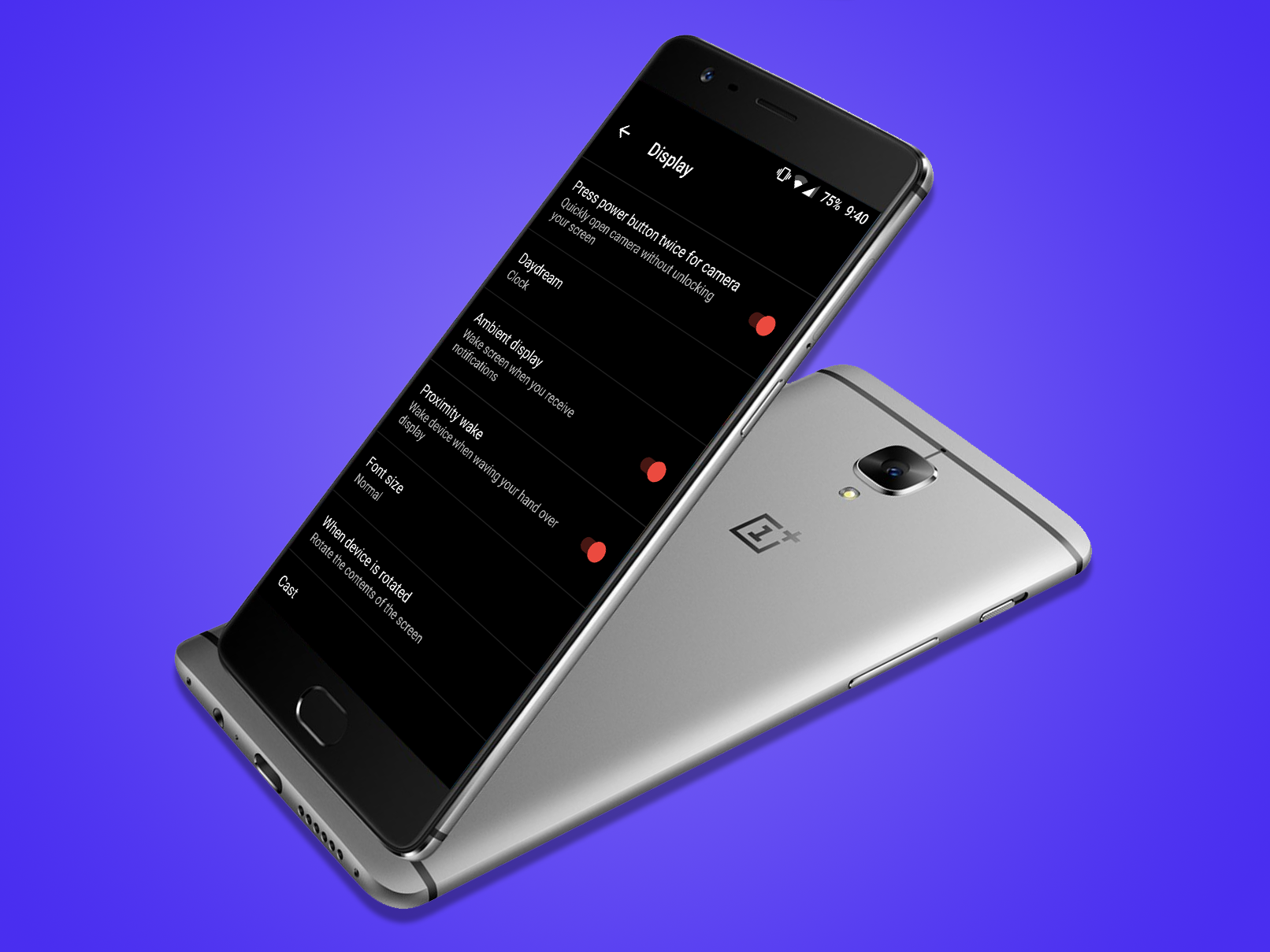
Gesture controls aren’t the only Jedi tricks up the OnePlus 3T’s sleeves.
Hit up Settings > Display, and scroll down a bit. Here, you’ll be able to activate more fancy OnePlus powers, like the ability to double-tap the power button to instantly fire up the camera – a great way to make sure you’re ready for spontaneous shots.
You can also set the screen to display notifications as they come in, in a special black and white ambient screen mode which reduces battery drain, thanks to the AMOLED display which turns black pixels off completely.
There’s even an option to let you wave across the screen to briefly check the time and any notifications you’ve accumulated. Useful? A bit, we suppose, but it’s probably best used for tricking three year olds into thinking you’re from Hogwarts.
Save your thumbs
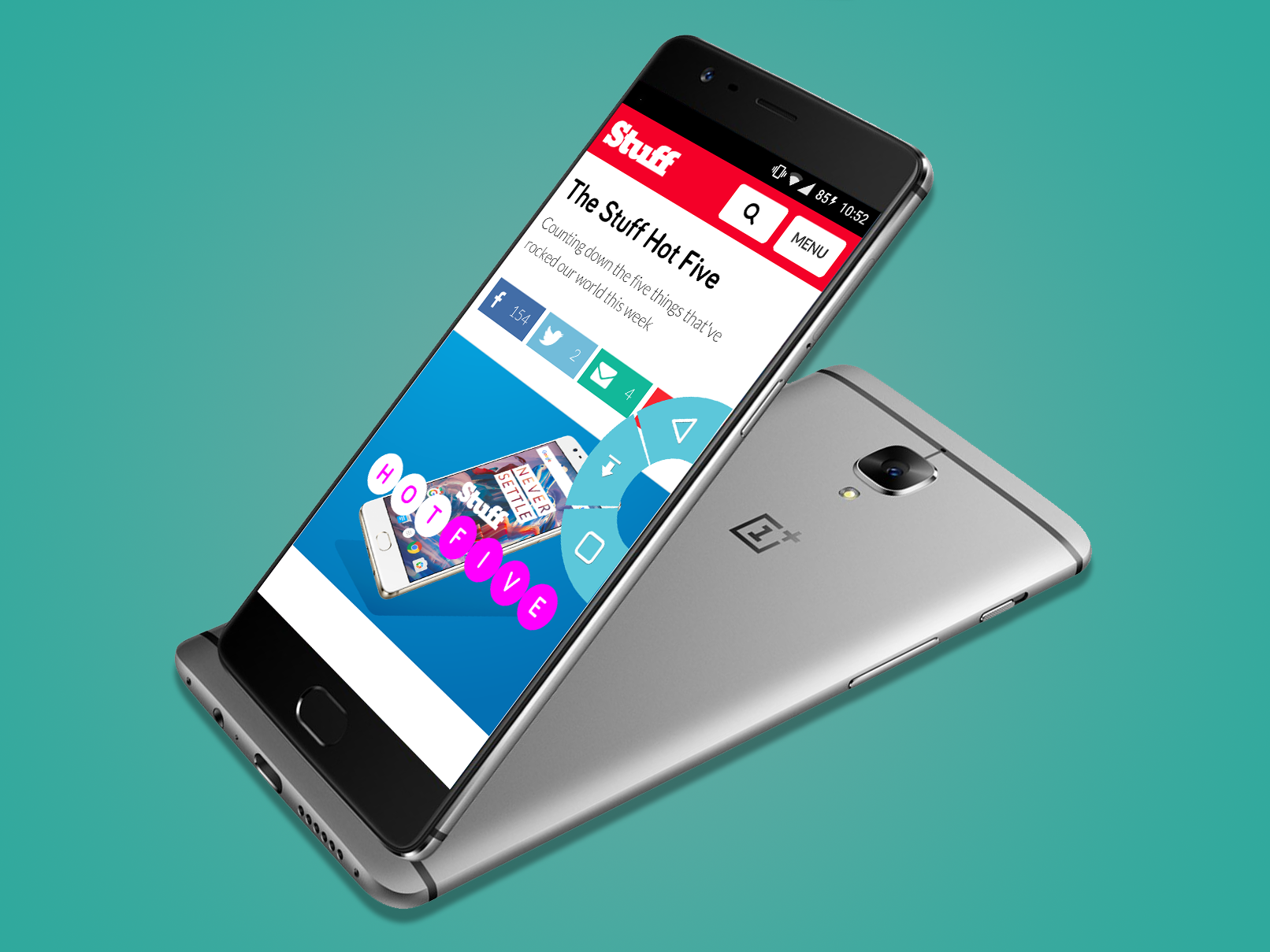
The OnePlus 3T’s 5.5in screen is a little too large even for our rather large hands, and reaching the top of the screen to drag down the notification bar or reaching across for the navigation buttons can feel a little unstable and wobbly at times.
Thankfully, there’s an app for that. Pie Control lets you swipe in from the side of the screen, bringing up any app shortcuts or navigational shortcuts you fancy, in an instant.
We’ve set it up to simply bring up the Recents button, Back button, and, crucially, a button which pulls down the top notification bar. Goodbye sore thumbs, so long dropped phones.