How to master: Comixology
Don your spandex super-suit and delve into a world of Marvel, DC and indie digital comics
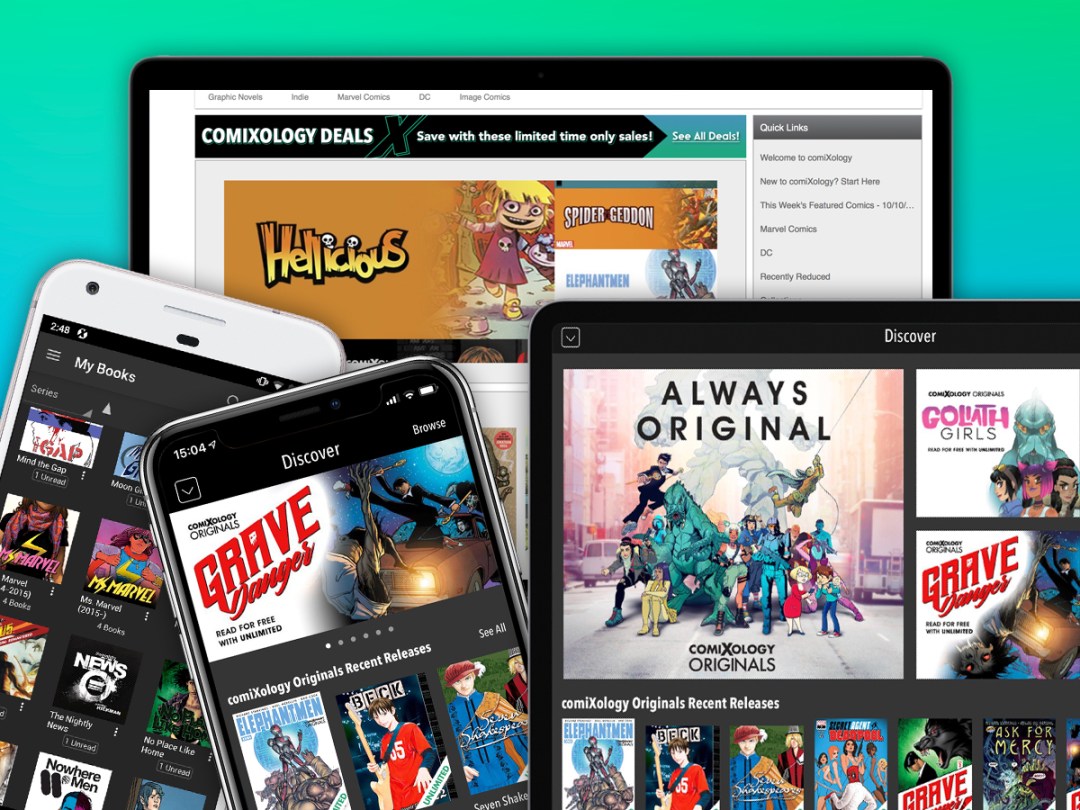
Comics have taken over cinema to the point some people forget the things exist in their original form. That said, if you’re armed with tablets and phones, you might not like the thought of amassing a huge collection of paper tomes. Best to delve into virtual comics instead.
Comixology gives you a great way to do this, with a smartly designed cross-platform app, tons of choice, and regular bargaintastic sales. One thing, though: if you see references to Comixology Unlimited (more or less Netflix for comics), that’s currently US-only. Boo and hiss. We should set Doctor Doom on the blighters for that.
Anyway, Readers Assemble, because it’s time for some hints and tips…
Get started
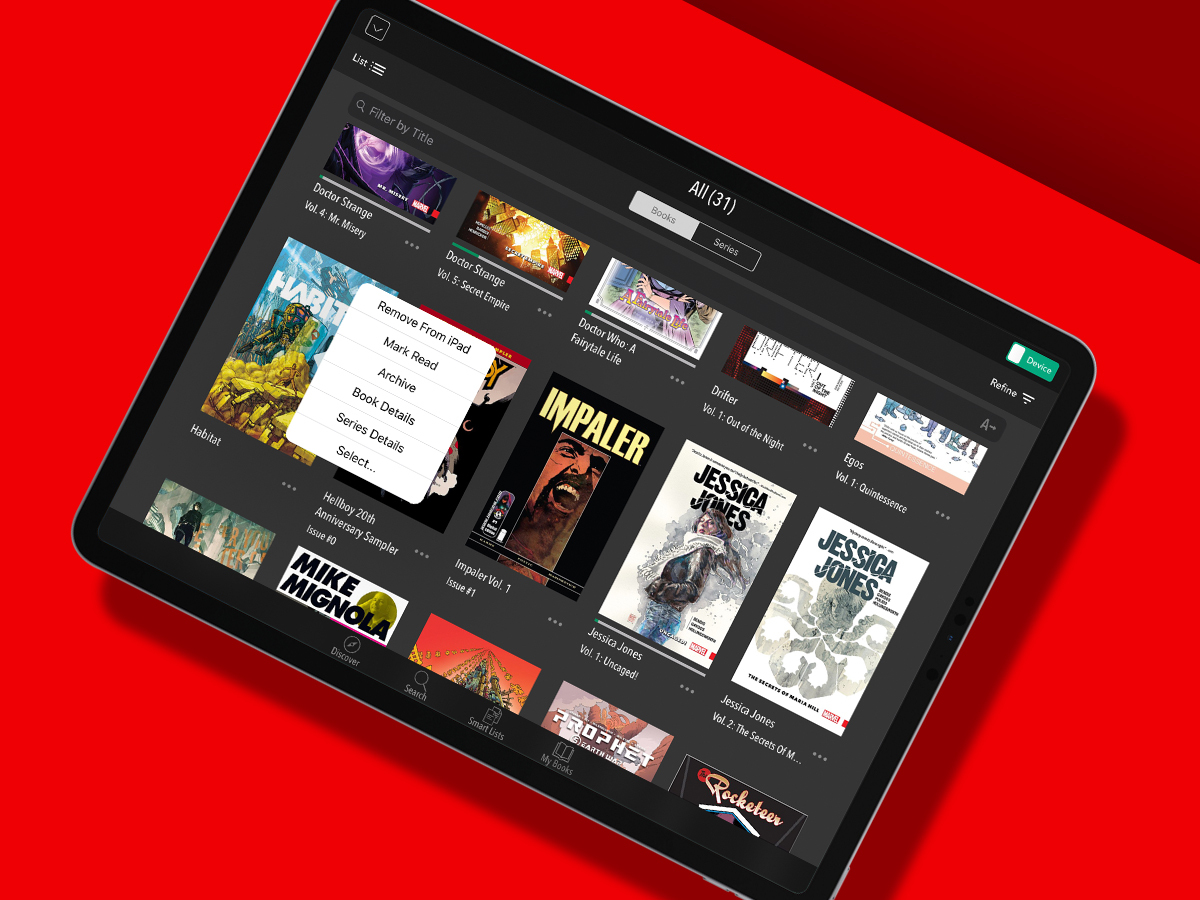
Sign up
Assuming you want to do more than gawp at cover art on the Comixology website – or do anything at all in the mobile apps – sign up. If you’ve an Amazon account, use it. If not, get yourself one, and then sign into comixology.co.uk and also the mobile app on your devices of choice. (On Android and Kindle, you can get away with just a device alone; on iOS, you can’t. Regardless, using both app and website is best.)
Browse and buy
Once you’re signed in, you can buy comics from Comixology, and they’ll then be accessible within the app. Android users can also buy directly in-app; iOS users cannot, although you can browse and make use of the wish list to stash interesting items for later purchase. Keep an eye on the sales tab on the website too – Marvel and DC in particular have semi-regular firesales, where you can pick up collections for a pittance.
Go DRM-free
On the website, some individual comic issue/book pages will have a download icon next to the language/age/HD ones. This denotes your purchase will come with a DRM-free backup. Go to My Books and click Backups. You can now peruse purchases that can be downloaded as CBZ or PDF. These can then be read in a range of comic readers for PC, Mac or mobile, rather than you having to use the Comixology website and apps.
Get reading
The best way to read your comics is on a tablet – or a suitably massive phone. By default, you’ll see your entire collection in My Books (‘All’ on Android or ‘Cloud’ on iOS). Tap an item to download it to your device. However, if you’re in front of a PC or Mac, and desperate for some comics action, you can read online as well – the web-based reader works in a standard browser, and doesn’t need any plug-ins to function.
Manage your books
Although Comixology stores your collection in the cloud, it doesn’t stream comics from there. You must therefore be mindful of local downloads and the space they take up. When you’re done with a book, you can quickly offload it by way of a long-press and then Remove. Alternatively, tap Archive to hide the book from your cloud library. To later reinstate it, use the website – My Books > Archive > … > Unarchive.
Browse your collection
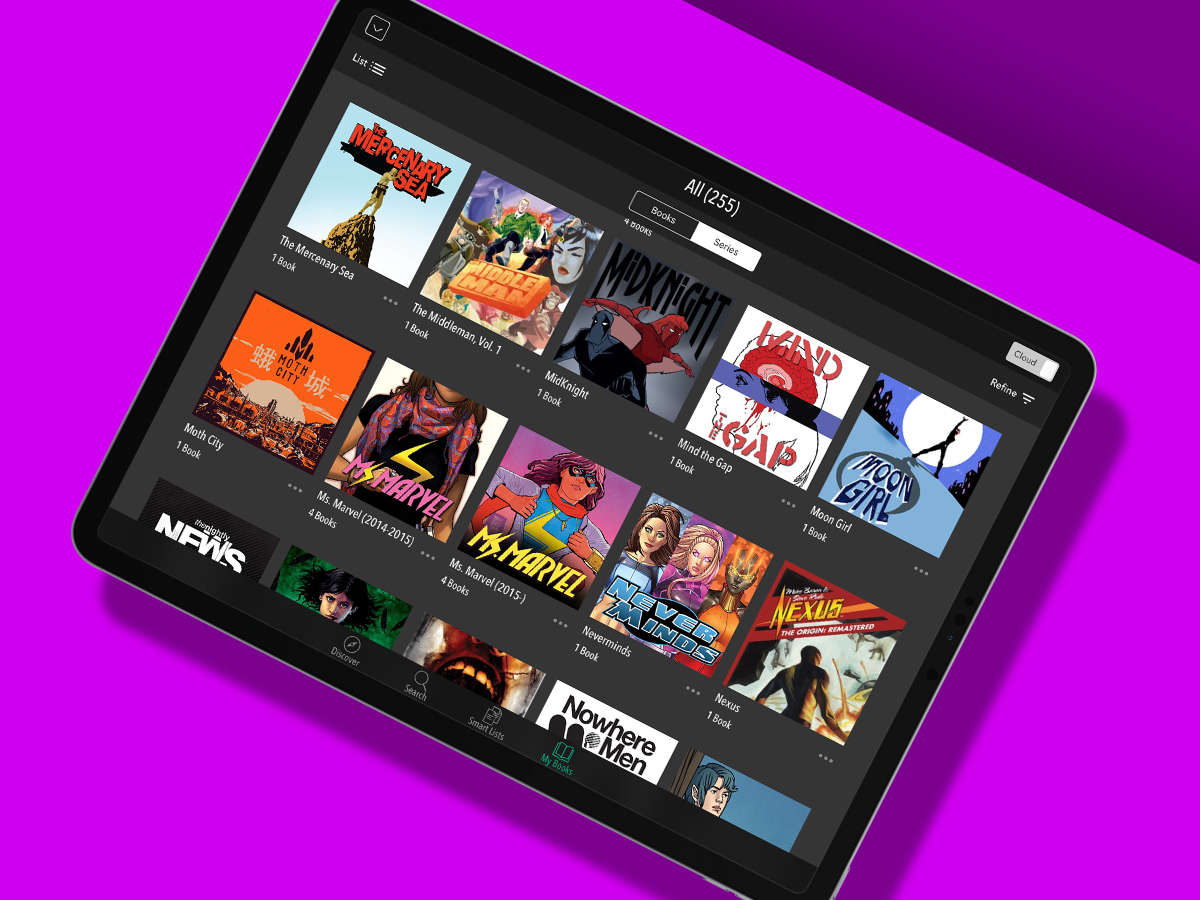
View your books
In My Books, you can browse your books by title (‘Books’ on iOS) or series. The latter’s a good bet if you’ve a large collection. Use the search field to quickly filter your comics as you type. In Series view, you can download an entire series at once from the … menu.
Use Smart Lists
Rather than expending energy keeping track of what you’ve bought and read, have the app do that for you. In Smart Lists, you’ll see comics you’ve started (In Progress), recent downloads and purchases, unread items, Kindle purchases, and recommendations for books you might like.
Try different views
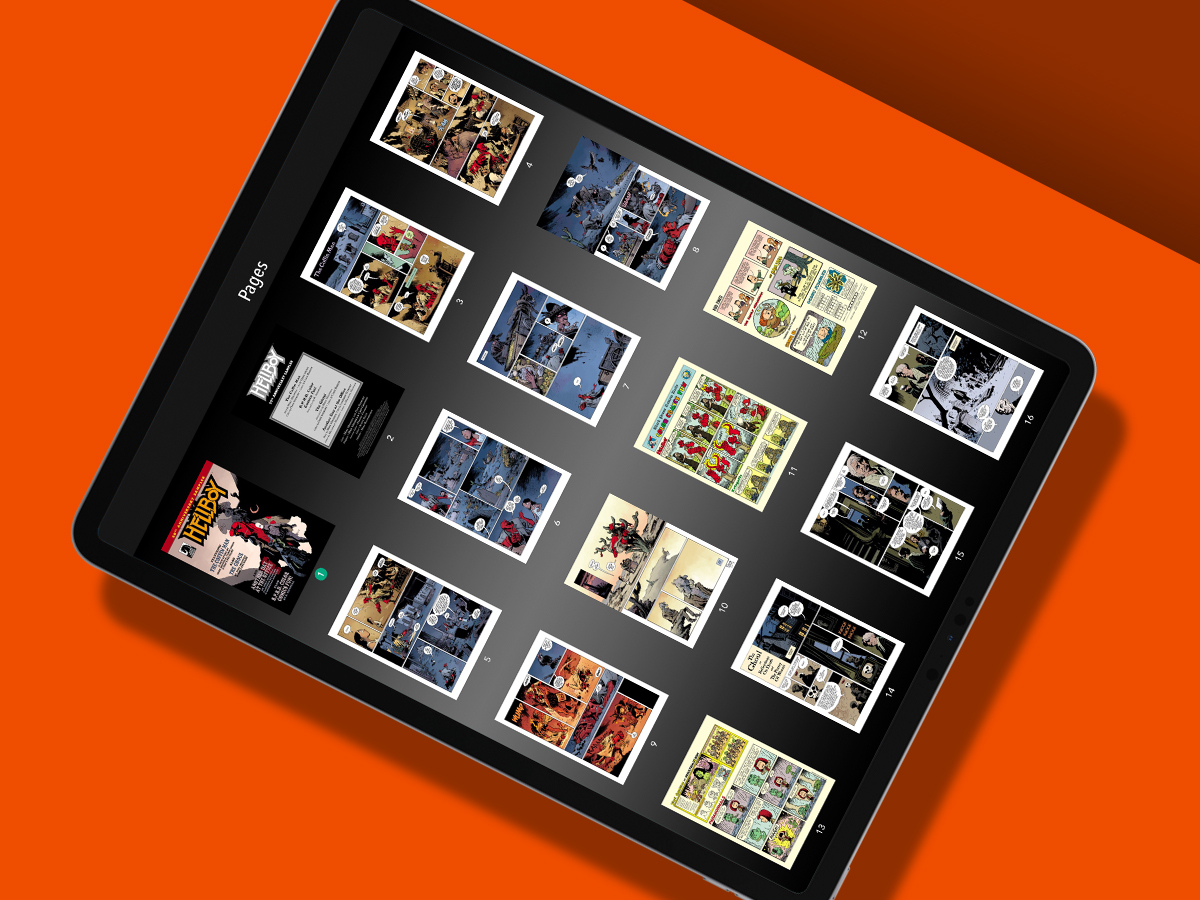
Access thumbnails
There’s no way to quickly scrub through a comic to access a section, but you can get a visual overview of a book instead. Tap the middle of the page, and then tap the pages button. You’ll then see thumbnails of every page; tap one to load it into the main view.
Go widescreen
On some devices, Comixology is resolutely portrait – but not always. To check, tap the settings (cog/sliders) button to view any landscape options. You may be able to have the page fit the device’s width when in landscape, or usefully display an entire double-page spread.
Peruse panels
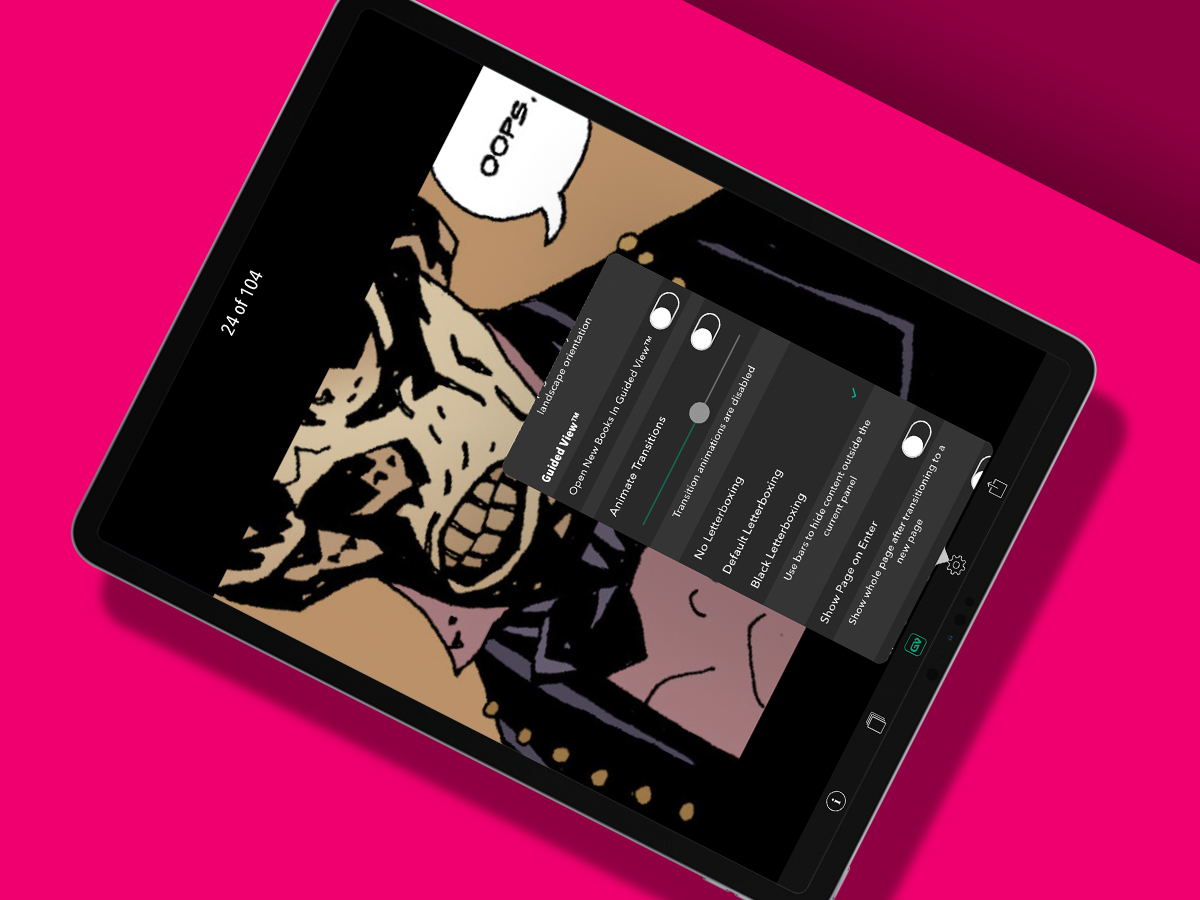
Try Guided View
When you’re on a smaller device, you can trigger Guided View by double-tapping any panel on the page. This opens the panel in isolation, and when you tap the left or right of the screen, you switch between panels rather than full pages. Now you can bin that magnifying glass.
Adjust letterboxing
In the settings, you can determine the letterboxing that Guided View uses. With letterboxing off, you’ll see bits of adjacent panels. However, you can instead have everything bar the current panel be hidden by whatever colour Comixology chooses (Default) or black.
Remove animations
Comixology by default animates between panels in Guided View, which may make you dizzy. This can be disabled by turning off Animate Transitions in the app’s settings. On iOS, this removes the standard page-slide transition as well. (Online, it stops pages cross-fading.)
Fine-tune downloads
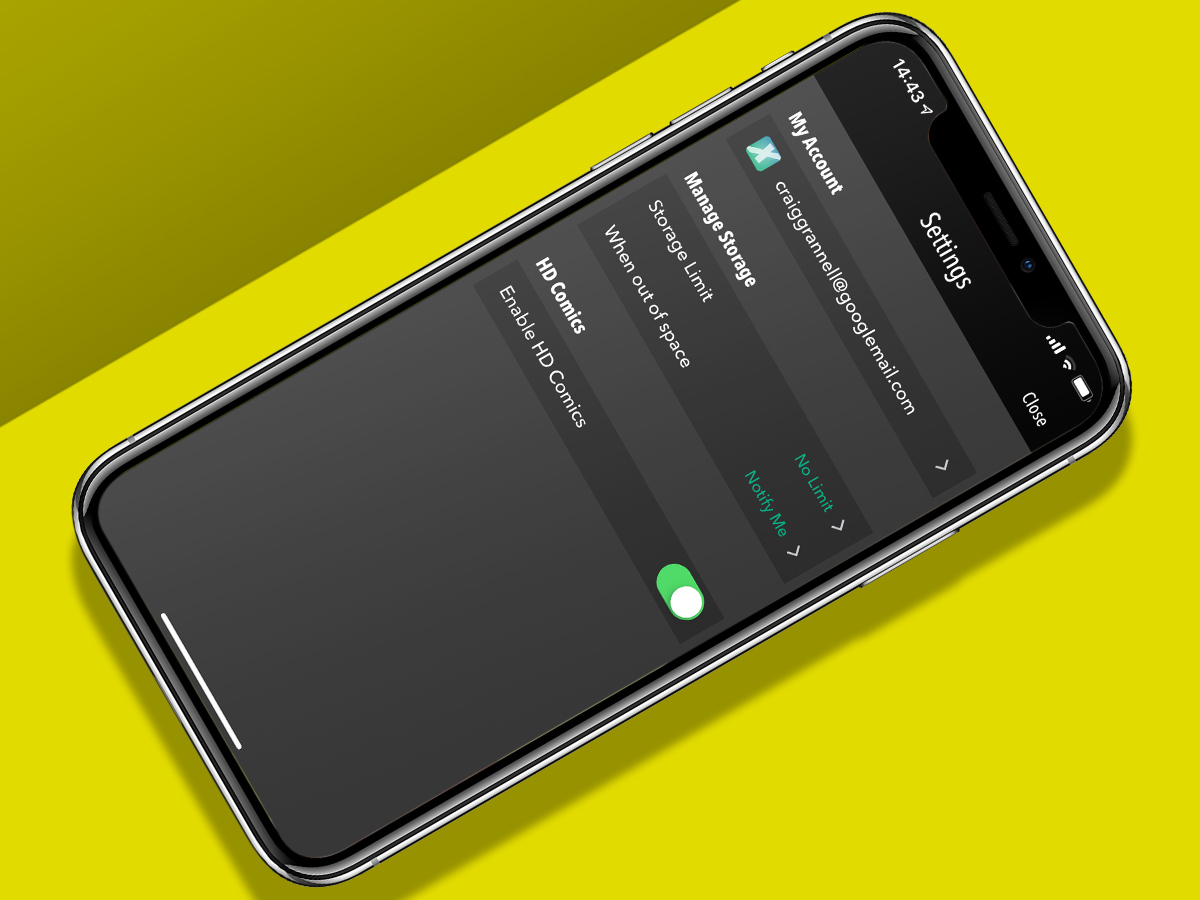
Go HD
From the app’s main menu at the top-left, choose Settings. You’ll see an option regarding HD comics. This is on by default, and worth keeping on for higher-quality books; but if you’re tight for data, turn it off for lo-fi mobile comics downloads.
Limit storage
On iOS, the same settings screen provides options to manage storage in an automated fashion. You can define a specific storage limit, and decide what the app should do when it’s exceeded. It can notify you, or start deleting books (by least read or oldest).
Alternatively…
2000 AD
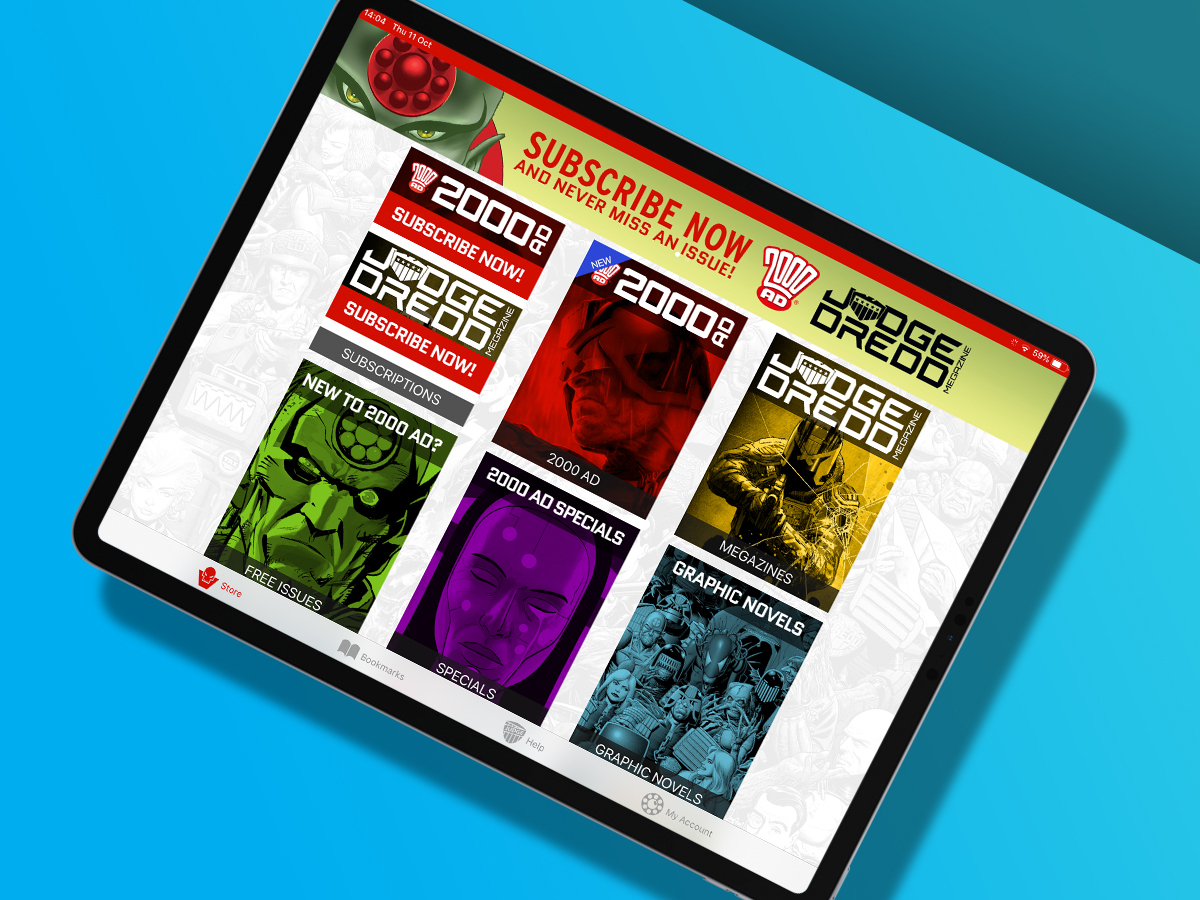
Absent from Comixology, this British stalwart has its own digital offerings. It’s very reader-friendly – anything you buy in an app can be downloaded DRM-free from the 2000 AD shop. Ideal for everything from Judge Dredd to long-forgotten British classics like Charley’s War and Misty.
Madefire
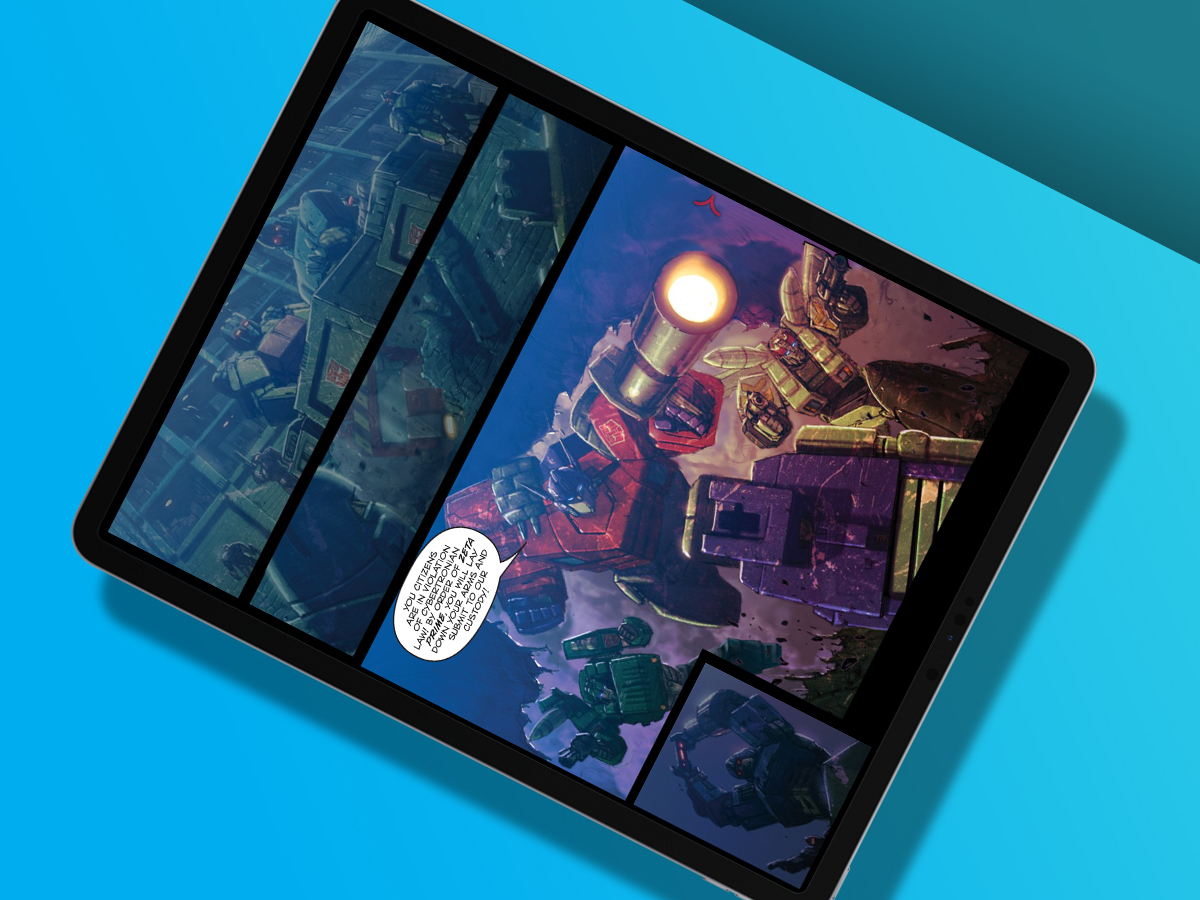
You might narrow your eyes on hearing the phrase ‘motion comics’, and yes there’s a bit of ‘cheapo cartoon’ about Madefire’s attempts to spice up the medium with animation, interactivity and sound. But when it works, it’s an interesting effort in rethinking what comics can be.
Chunky
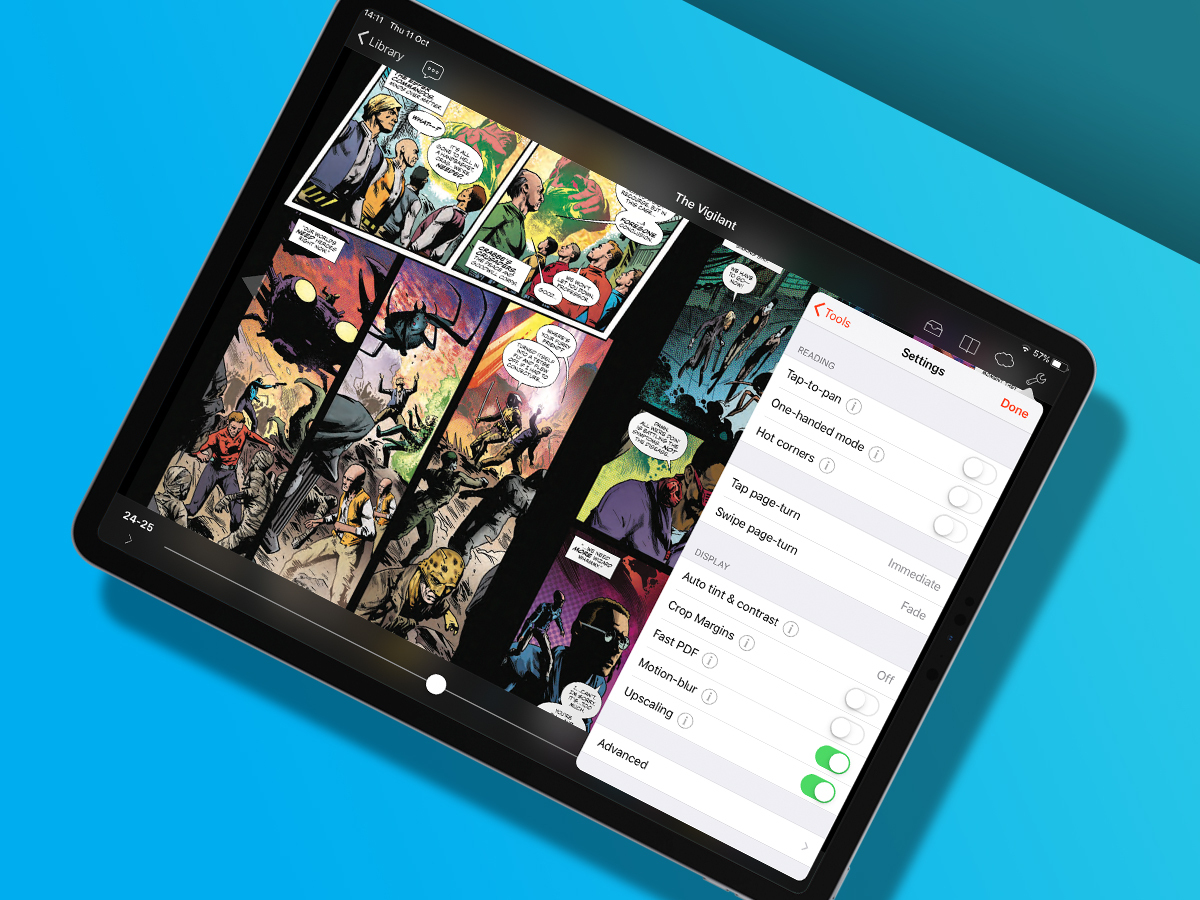
If you’re unwaveringly DRM-free, grabbing comics from the likes of Image, 2000 AD and Humble Bundle, you need a solid third-party reader – and Chunky is the best. Its rendering is first-rate, and it’s packed full of features, from remote file access to automatically whitening scans of ageing comics.



