11 of the biggest data-wasting mistakes you’re making on your iPhone
All the reasons you're maxing out your data usage every month - and how to fix them
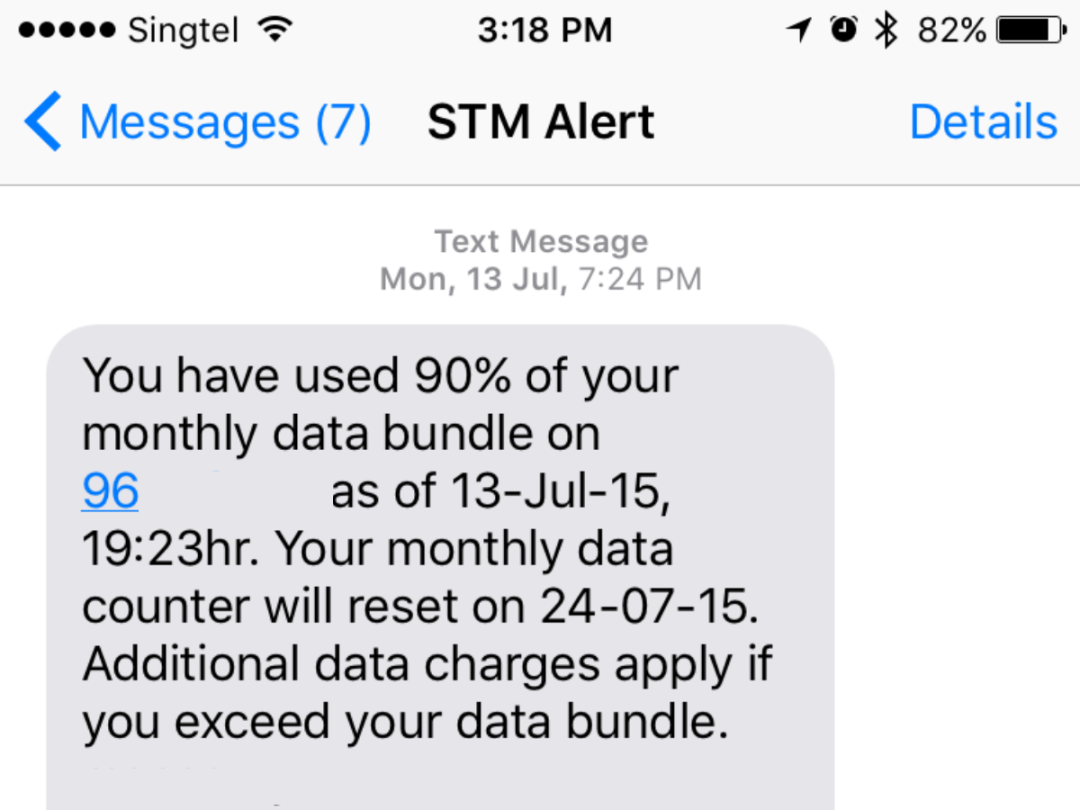
You know that sinking feeling when you get a message from your network provider two weeks into your billing cycle helpfully informing you that you’ve busted your data cap for the month? Yeah, not fun.
Data comes at a premium these days, and when you only have 2GB to work with, there’s no room for data consumption errors. Read on to see how you can prevent yourself from paying excess data charges.
P.S: You should also probably read this when you have Wi-Fi. Every megabyte counts.
Not locating the data drain
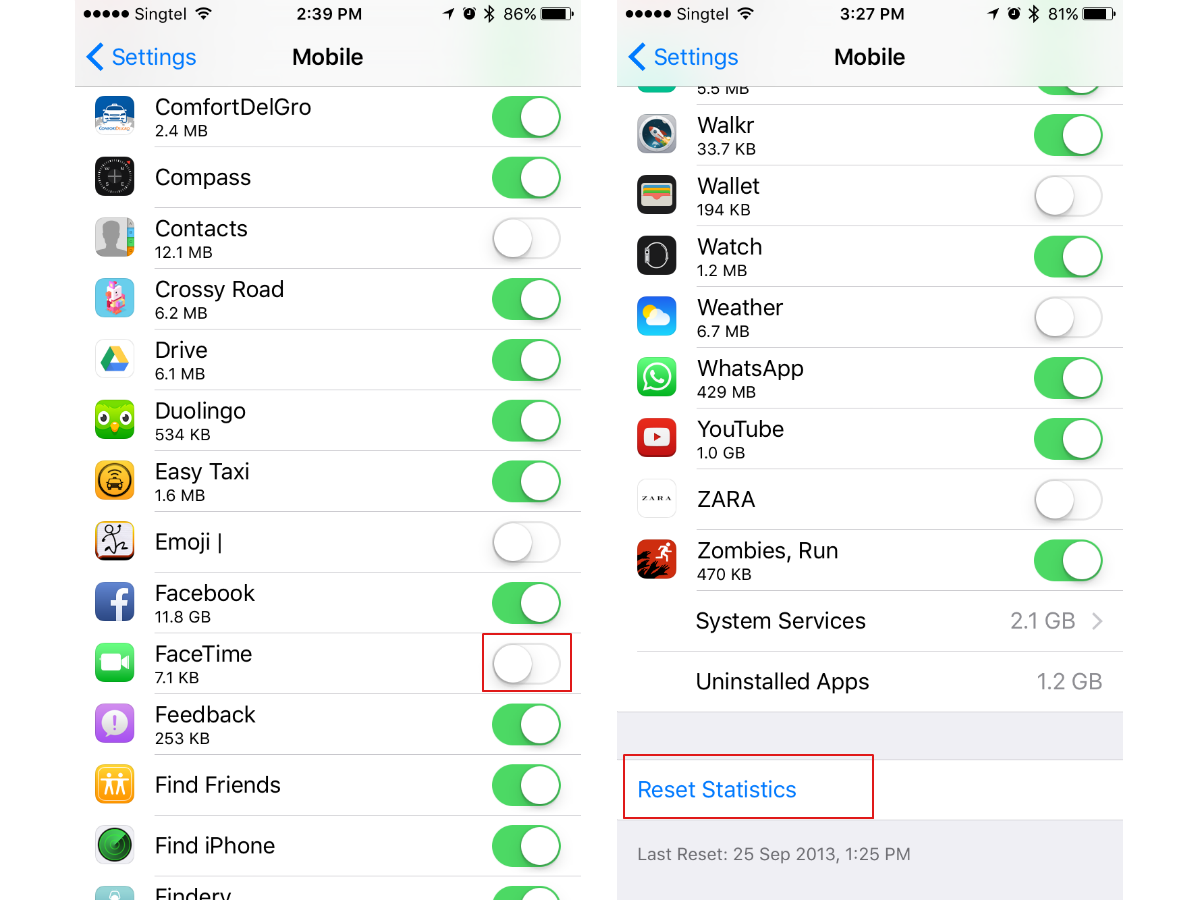
Step number one is admitting that you have a problem. Number two? Identifying your problem. There’s a way to hunt down the app responsible for draining the bulk of your data within your phone settings, so why aren’t you using it?
Do this instead: Go to Settings, then Mobile. If you scroll a little way down, you’ll see the apps and how much data they’ve been consuming. You can even see which of the system services is responsible for sucking up all your data and adjust your behaviour accordingly.
You’ve also got the option to switch the usage of mobile data off for the less important apps, making sure that you’re plugging every possible data gap. Just toggle them off if you think you can handle using them only when you’re on Wi-Fi, especially heavy data consumers like FaceTime.
Pro tip
You might want to scroll all the way to the bottom to Reset Statistics at the start of your billing cycle. That way, you can suss out the culprit that’s doing you the most data damage every month, instead of looking at cumulative data consumption. Be vigilant and you’ll get to the bottom of the matter.
Streaming YouTube on high
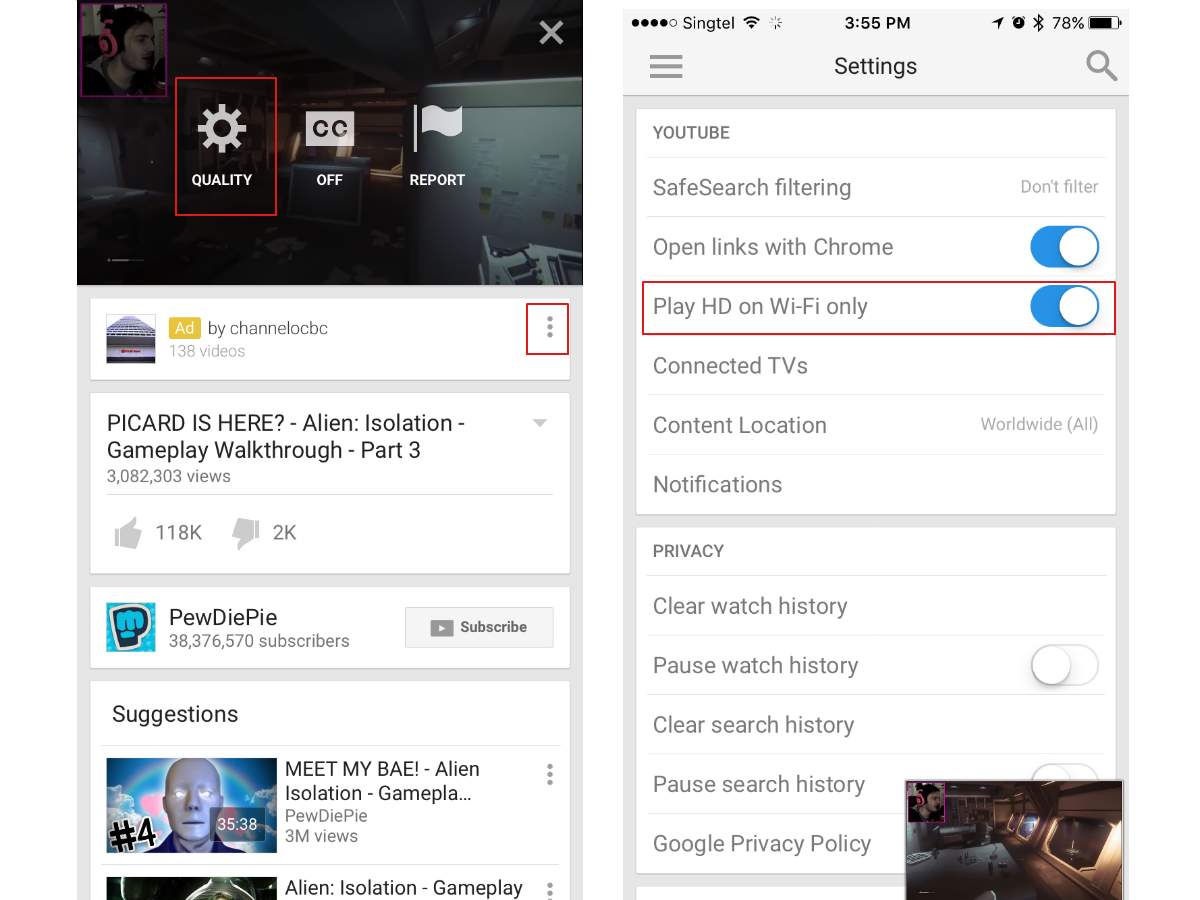
We know how difficult it is to resist tapping on a YouTube link, but video streaming is probably the number one drainer of your data. If you know what’s good for your wallet, you will steer completely clear of watching videos when you don’t have Wi-Fi.
But if you must watch that cat video now (and let’s be honest, you must), there’s something you should know.
Do this instead: Make sure the video you’re checking out is streaming at a lower quality so that less data is used. Save the HD quality for when you have Wi-Fi, which you can enable by going directly into YouTube’s settings and enabling Play HD on Wi-Fi only.
Also, on whatever video you’re watching via YouTube, hit the (…) icon to bring up quality and choose the lowest possible to help you scrimp on data.
Being at the mercy of autoplay
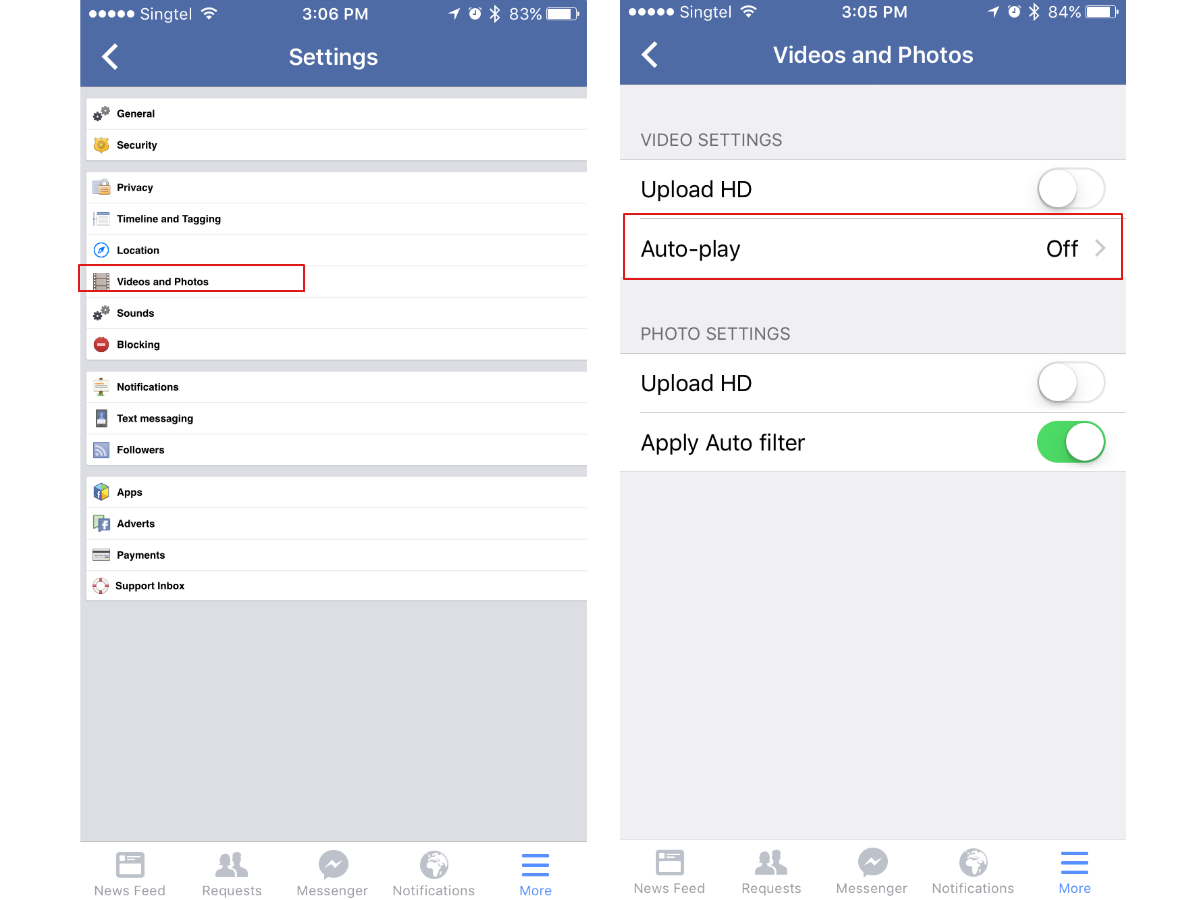
And if you aren’t being tempted into tapping on videos, you could be tricked by apps that make autoplaying videos a thing. We really mean you, Facebook, and your introduction of video autoplay. Seeing how many people adore posting videos to Facebook, scrolling through your feed could result in major data costs for you.
Do this instead: Go to Facebook, tap on More, then Account Settings, then Videos and Photos. There you’ll find the switch for Auto-play. Turn that (data) sucker off to not only save data, but to save yourself from accidentally viewing videos you have no intention of tapping on.
Pro tip
Instagram auto-plays videos as well. It used to be that you could disable the setting, but in the current version of Instagram, all you can do is to put it in a light mode. Go to your account, hit the gear icon to bring up options, then tap on Mobile Data Use, and select Use Less Data.
Not using Safari smarter
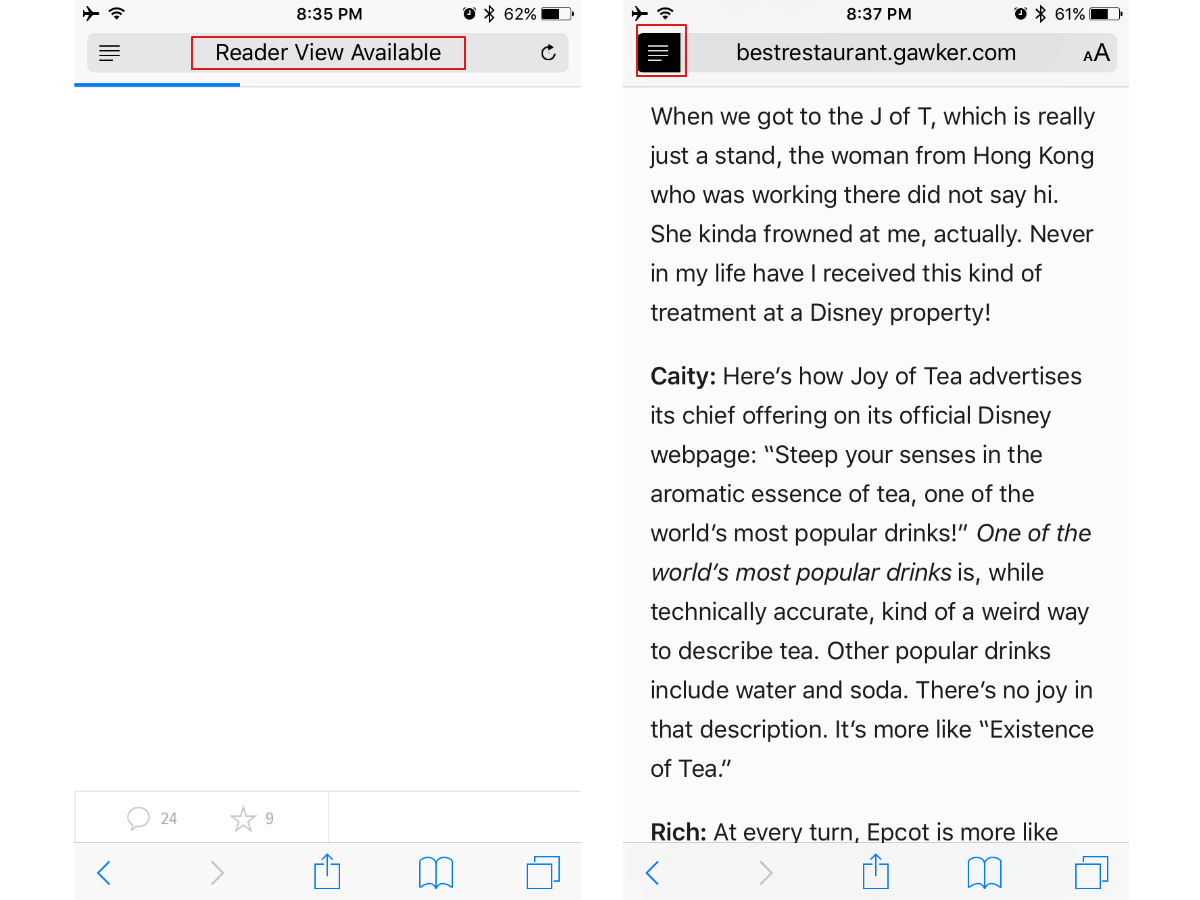
It’s always advisable to use the mobile version of sites as these have been optimised for the phone. If you’re on Safari specifically to read, the Reader view is a good way of getting rid of the distracting clutter.
Do this instead: Use Reader view. When you see that it’s available, (it’ll flash up in the address bar), tap on the icon next to it to render only the most important words and images without the distracting, data-wasting fluff that usually comes with it.
Ignoring Google Chrome’s Data Saver feature
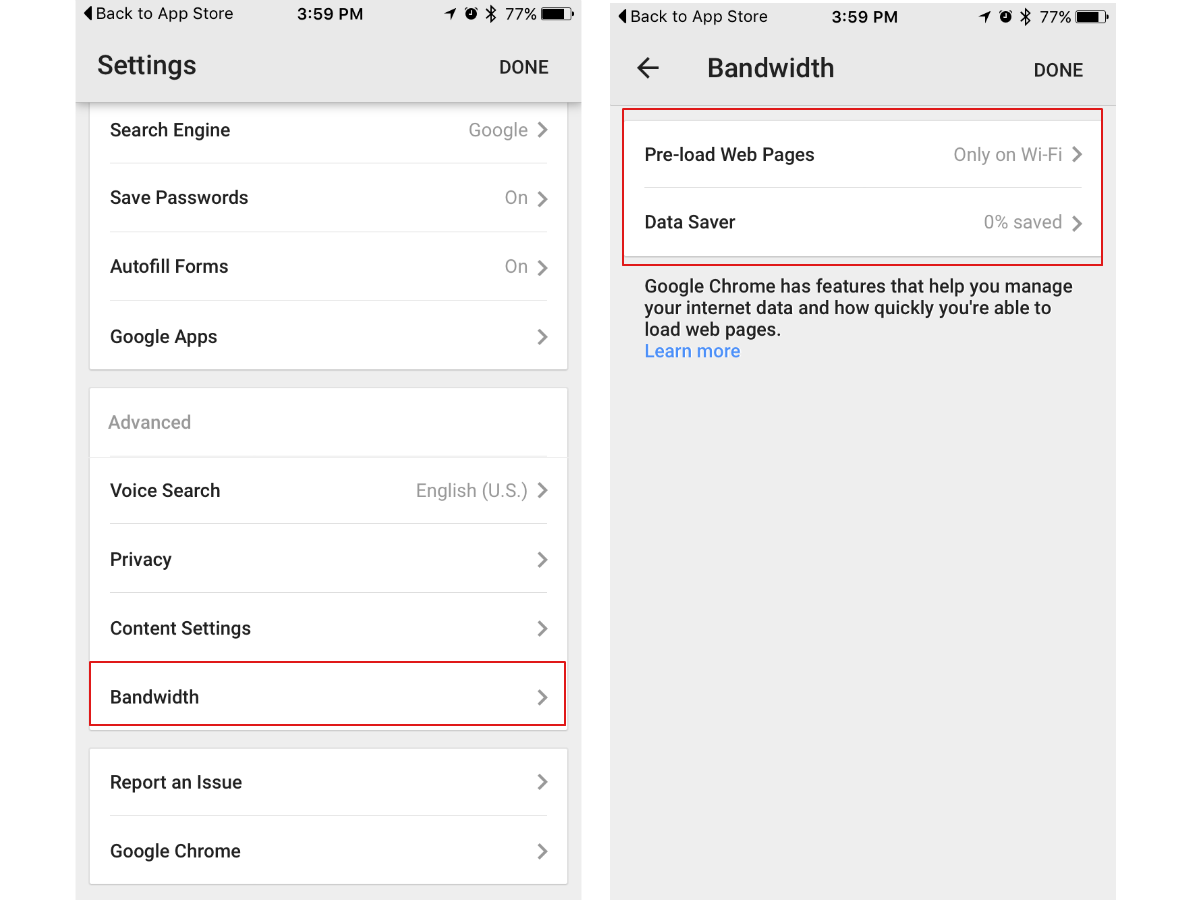
If Safari isn’t your default internet browser, you’re probably using Google Chrome instead. Chrome understands your data-related woes, because it has a built-in feature to help you deal with it.
Do this instead: Tap on the (…) button, then tap on Settings, and find the Bandwidth tab. Tap on that and then Pre-load Web Pages to select Only on Wi-Fi. Wait though, your work here isn’t quite done. Tap on Data Saver right under that to turn it on to get the most data savings possible whenever you’re browsing on Google Chrome.
Pushing emails
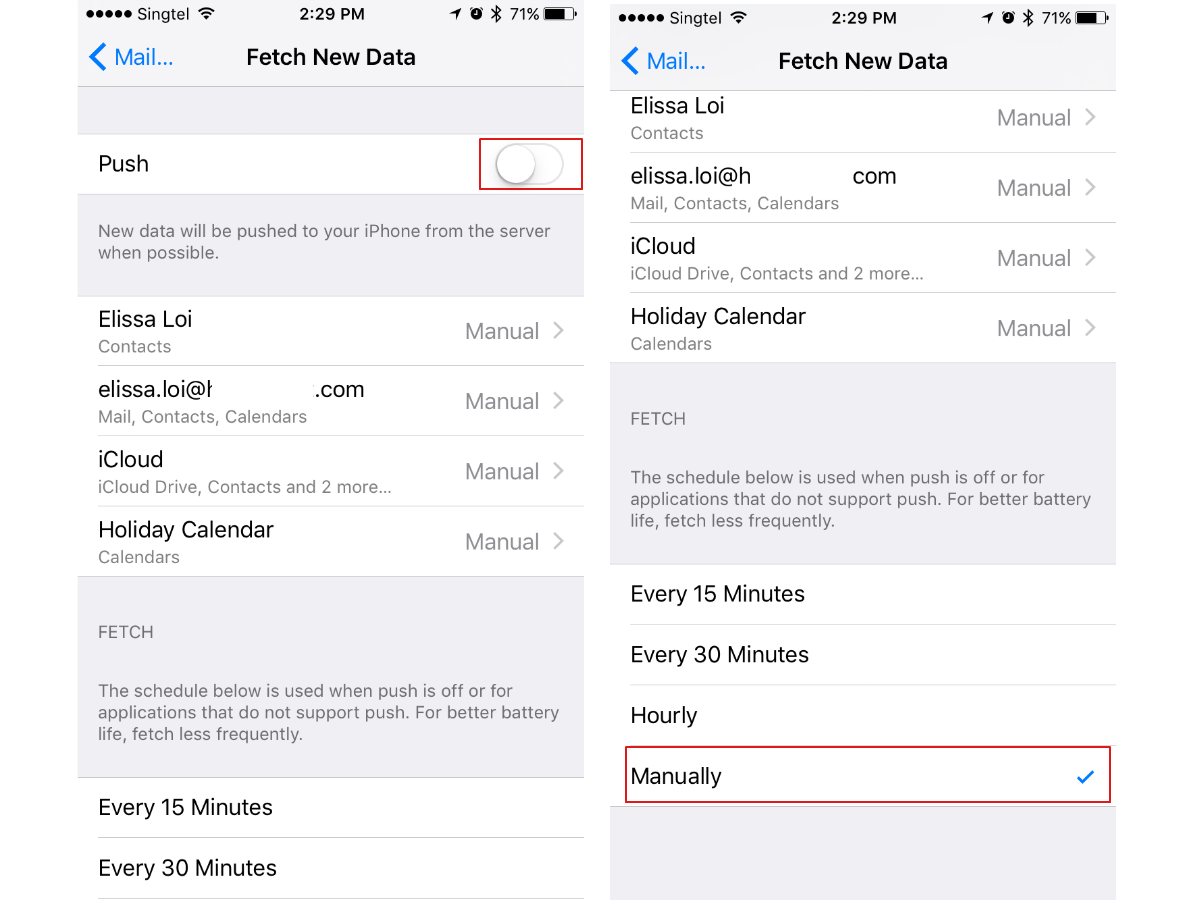
We get tonnes of new emails all the time. And if your system is set to Push new email to you the second it arrives, you’re killing your data (and your battery). Put yourself in control over when you get your emails by fetching your email.
Do this instead: Maybe you should stop obsessing over your emails? Or rather, selectively obsess about emails at set times when you have Wi-Fi.
Make it happen by going to Settings then Mail, Contacts, Calendars, tapping on Fetch New Data, then toggling Push off. To enable the greatest data (and battery) savings, scroll further down to enable Fetch Manually. This means your phone only checks for new email when you check in on the app, instead of fetching at set intervals, with or without Wi-Fi.
Using mobile data for iCloud storage
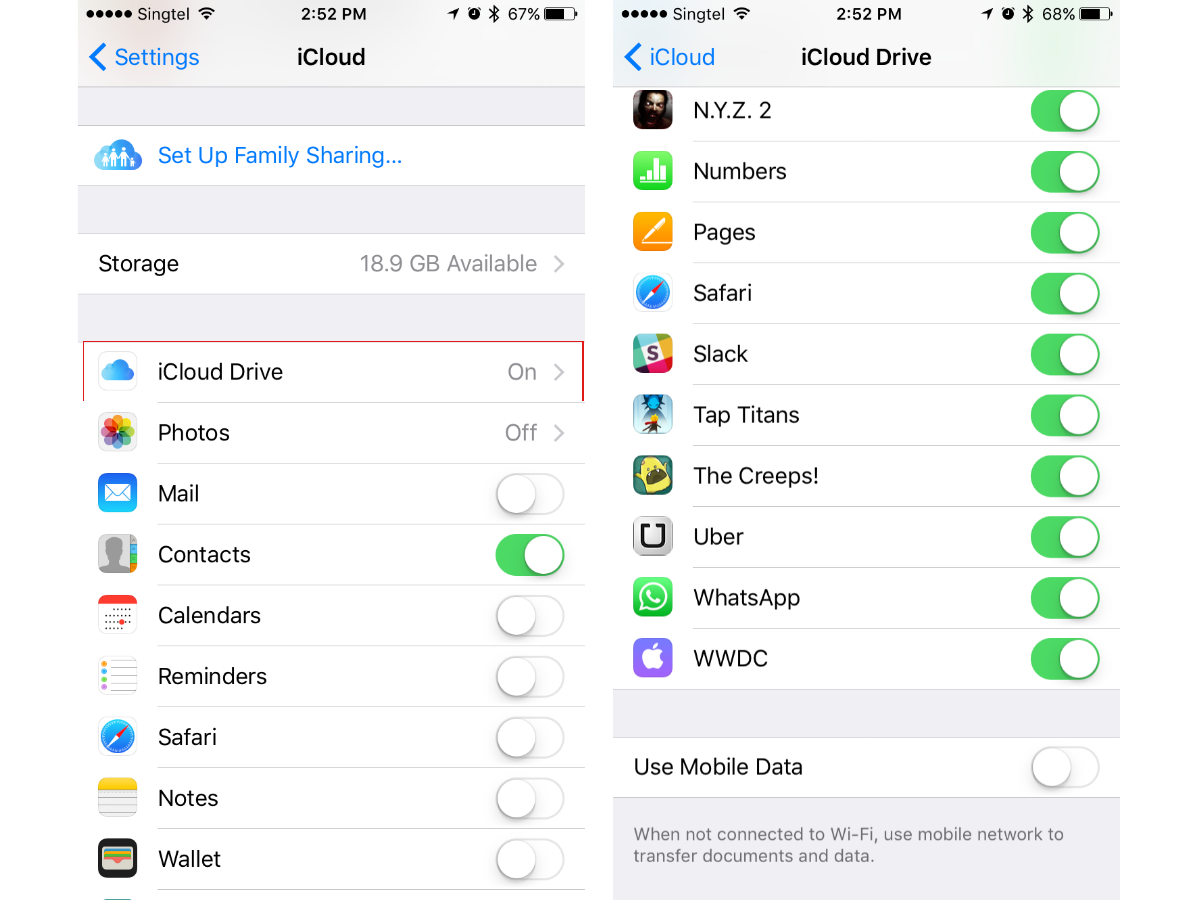
Backing your data up is important, so we wouldn’t advise you to turn off backup to your iCloud Drive. However, we’d strongly advise that you only do it when you have Wi-Fi enabled. All those documents in Google Drive and messages in WhatsApp can add up to a princely data sum.
Do this instead: Go to Settings, then iCloud, and iCloud Drive. Scroll right to the bottom of the page and make sure you disable Use Mobile Data. You can now put your mind at ease knowing that your documents and data only get uploaded to the cloud when you’re on Wi-Fi.
Automatically updating your apps
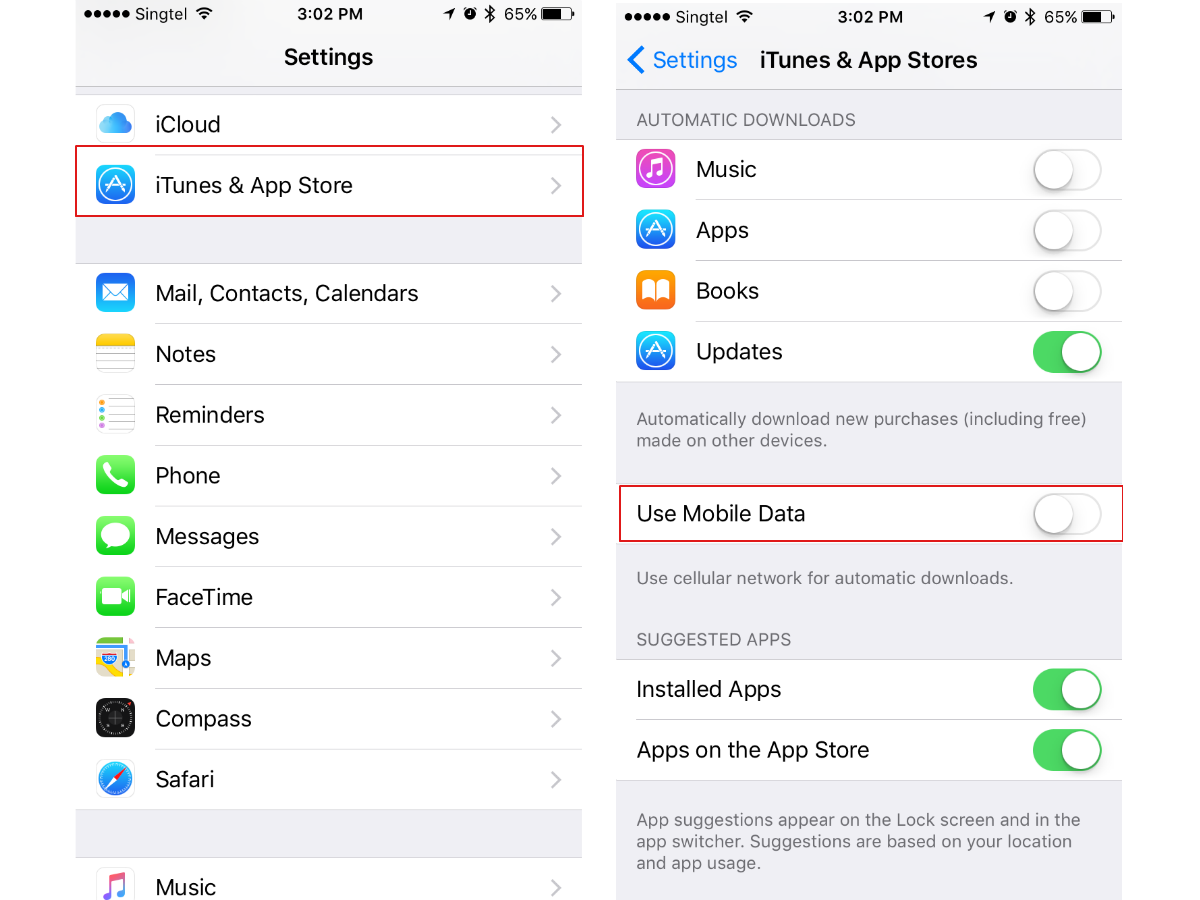
You have a lot of apps. And when you have a lot of apps, they have a lot of updates. And all those automatic updates can add up to bust your data cap for the month even before you know it.
Do this instead: Go to Settings as usual, then tap on iTunes & App Store. You can turn Automatic Downloads off for Music, Apps, Books, and Updates. But we’d prefer to keep Updates on to make sure everything is up to speed. We’d disable Use Mobile Data though, so downloads only happen when you’re in the comforting safety of a Wi-Fi zone.
Streaming with Apple Music
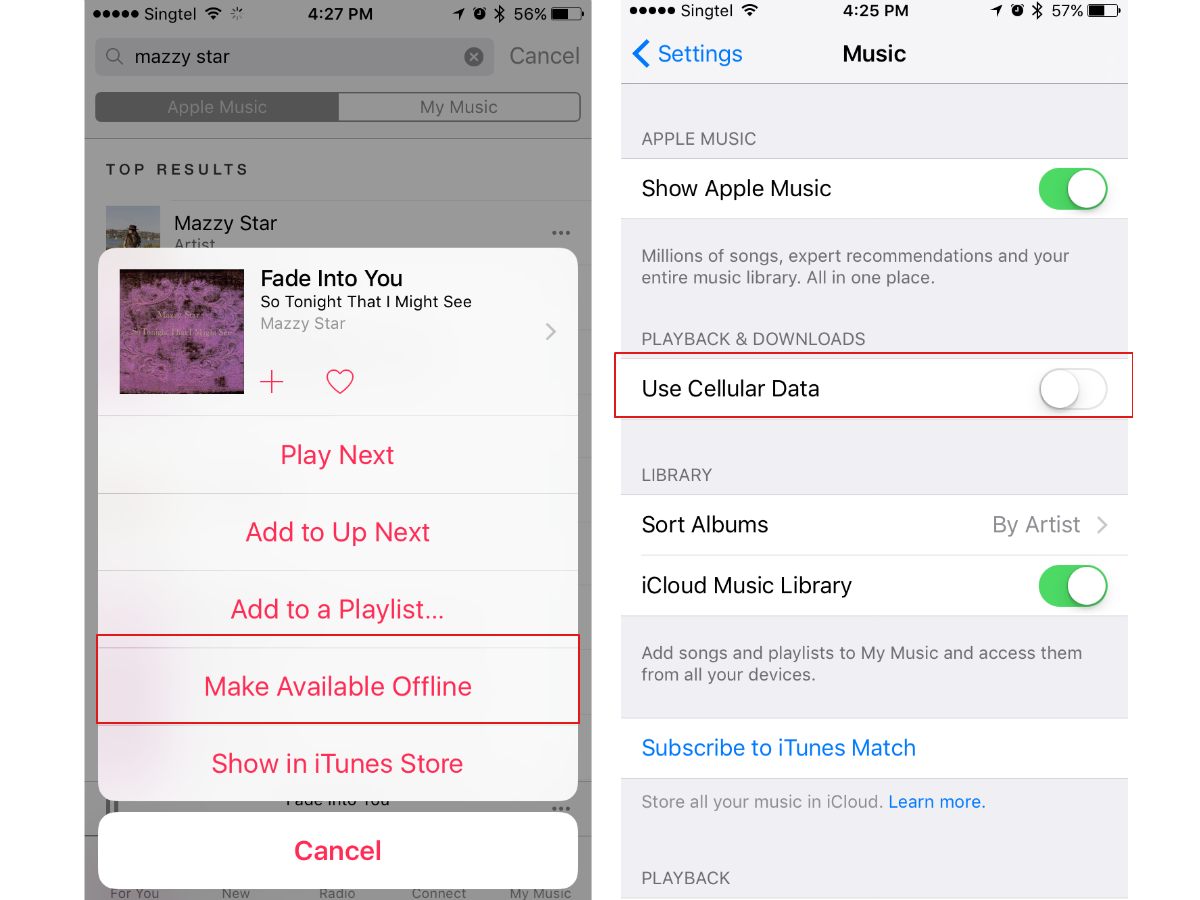
Here’s news for you. All that music streaming eats up precious data. Apple Music might be offering a free three months trial, but you’ll be paying excess data charges if you keep streaming your music without Wi-Fi. One song a day is okay, but song after song is just wrong.
Do this instead: When you hear a song you’d like to replay ad nauseum, download it for offline playback later. Tap on (…) next to a song or a playlist to bring up the menu of options. Then hit Make Available Offline. Just remember to do this when you’re on Wi-Fi so that downloading the song won’t hurt your data rations for the month.
If your memory’s been failing you lately, there’s a way to ensure you only use Wi-Fi for the above. Go to Settings, Music, and lastly disable Use Cellular Data for Playback & Downloads. Problem solved.
Using Siri
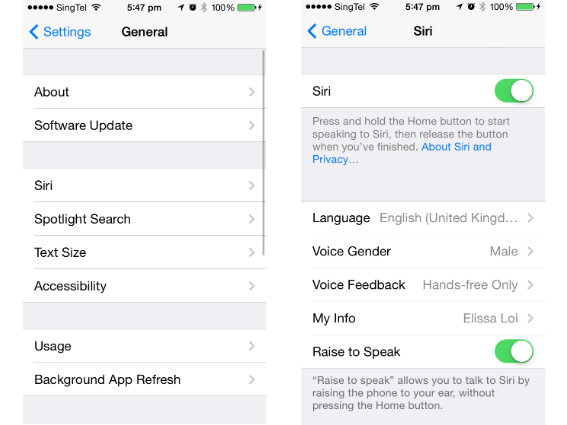
We know it’s fun to bait Siri, teasing quotable responses out of her at every opportunity (we do it all the time). But that comes at a data cost, whether you realise it or not.
Do this instead: When you summon Siri, she requires data to pull together the answers you’re looking for, even if it’s a stupid question. Let your fingers do the searching instead and save your frivolous interrogation for when you have Wi-Fi.
Allowing your apps to refresh in the background
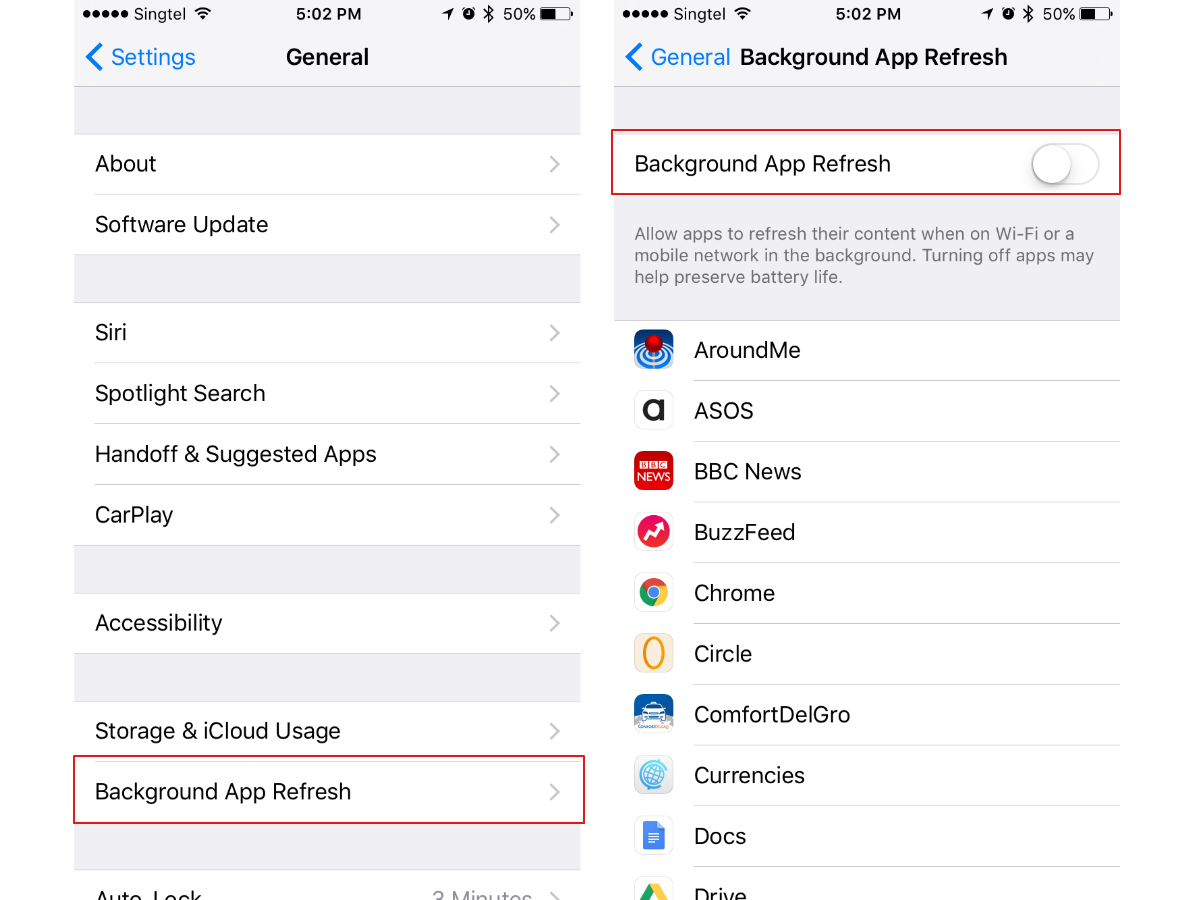
There must be at least five pages of apps on your iPhone’s home screen and they’re constantly refreshing themselves to bring you the freshest content once you tap onto them. However, this feature does not discern between Wi-Fi and data. That means it will constantly refresh your apps no matter the type of connection you’re on. And when you have these many apps being constantly refreshed in the background, it will more than put a dent in your data ration.
Do this instead: Go to Settings, then General, and Background App Refresh to toggle it off. You can just refresh the app yourself when you tap into it, and pull the page down. Doing it this way saves battery too. Win-win.



